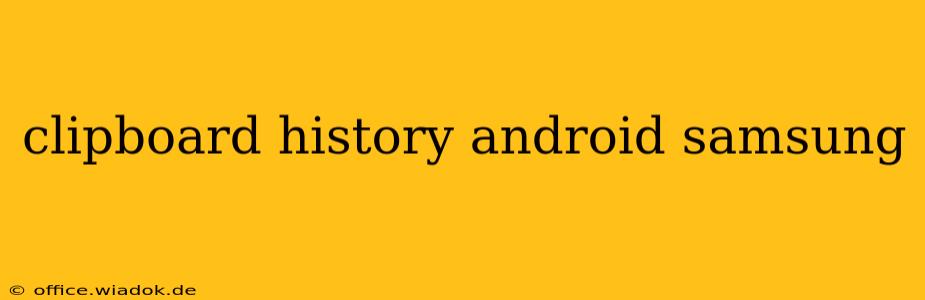Samsung Android devices offer a convenient clipboard history feature, allowing you to quickly access and reuse previously copied text and images. This functionality significantly boosts productivity, saving you time and effort. However, knowing how to effectively utilize and manage this feature is key. This guide will walk you through accessing, using, and customizing your Samsung clipboard history.
Understanding Samsung's Clipboard History Feature
The built-in clipboard manager on Samsung phones keeps a record of your recently copied items. This isn't just limited to text; you can also find images and other types of content you've copied. The history is stored securely on your device, ensuring your privacy.
Benefits of Using Clipboard History:
- Increased Efficiency: Quickly reuse previously copied information without having to re-copy it.
- Reduced Errors: Eliminate the risk of typos or inaccuracies when pasting information.
- Multitasking Made Easy: Seamlessly switch between apps while retaining access to your copied items.
- Improved Workflow: Streamline tasks by readily accessing frequently used pieces of text or images.
Accessing Your Clipboard History
Accessing your Samsung clipboard history is straightforward. Here's how:
- Long-press within any text field where you want to paste something. This usually brings up a context menu.
- Look for the "Clipboard" option. It might be labeled slightly differently depending on your Android version and Samsung One UI customization. You might see an icon depicting a clipboard or a list.
- Select the "Clipboard" option to view your history.
- Choose the item you wish to paste.
You'll see a list of recently copied items. The most recent items are usually displayed at the top.
Managing Your Clipboard History
While Samsung doesn't offer explicit controls to permanently delete individual items from your clipboard history, the history automatically clears after a certain period, usually after a few weeks or when the device's storage becomes critically low. However, you can manually clear the clipboard of its current contents.
To clear your Samsung clipboard:
- Open your clipboard history as described above.
- Look for an option to clear all or a "trash" icon. The location may vary slightly based on your One UI version.
- Select this option to remove all items currently stored in the clipboard.
Troubleshooting Clipboard Issues
Occasionally, you might encounter issues with your Samsung clipboard history. If you're unable to access it or are experiencing unexpected behavior, try these troubleshooting steps:
- Restart your phone: A simple restart often resolves temporary glitches.
- Check for software updates: Ensure your Android version and Samsung One UI are up-to-date. Updates often include bug fixes and performance improvements.
- Clear cache and data (for Clipboard Manager): If restarting doesn't help, clearing the cache and data for the clipboard manager app (this process differs slightly depending on Android version but generally found in the app settings) might resolve the issue. Proceed cautiously, as this action might erase settings but typically does not affect your data.
Optimizing Your Clipboard Experience
While Samsung's clipboard functionality is robust, understanding how to manage it effectively can enhance your mobile experience. Regularly clearing the clipboard can free up some storage space and prevent any potential conflicts with other apps.
This guide provides a comprehensive overview of using and managing your Samsung Android clipboard history. By understanding these techniques, you can maximize your productivity and streamline your workflow. Remember, the specific interface elements might vary slightly depending on your phone's model and One UI version, but the general principles remain consistent across Samsung devices.