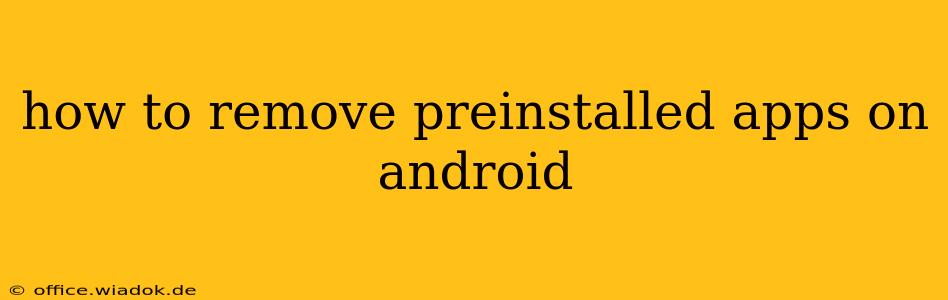Preinstalled apps, those applications that come bundled with your Android device, can often feel like digital baggage. They take up valuable storage space, clutter your app drawer, and sometimes even run in the background, draining your battery. While you can't always completely uninstall them like regular apps, there are several methods to effectively manage and remove preinstalled apps on Android, depending on your device and Android version. This comprehensive guide will walk you through each option.
Understanding the Difference: Uninstalling vs. Disabling
Before we delve into the methods, it's crucial to understand the distinction between uninstalling and disabling a preinstalled app.
- Uninstalling: This completely removes the app from your device. This is usually only possible with apps downloaded from the Google Play Store or other third-party app stores, not preinstalled apps.
- Disabling: This hides the app from your app drawer and prevents it from running in the background. However, the app's files remain on your device. You can re-enable it anytime if needed. This is the primary method for managing most preinstalled apps.
Method 1: Disabling Preinstalled Apps
This is the most common and generally safe way to remove unwanted preinstalled apps. The steps might vary slightly depending on your Android version and device manufacturer (Samsung, Google Pixel, etc.), but the general process is similar:
- Locate the App: Open your device's app drawer and find the app you want to remove.
- Access App Info: Long-press the app icon. A menu should appear. Select "App info" or a similarly named option. Alternatively, you can go to your device's Settings > Apps or Apps & notifications and find the app in the list.
- Disable the App: In the app info screen, you'll see an option to "Disable" or "Force Stop." Tap on "Disable." You might be prompted to confirm your action.
- Confirmation: The app will be disabled, and it will disappear from your app drawer.
Method 2: Using a Third-Party Launcher (Advanced Users)
If disabling isn't enough, or if you want a more streamlined app experience, consider using a third-party launcher. Launchers are apps that replace your Android's default home screen and app drawer. Some launchers offer advanced features for hiding or managing system apps more effectively. However, be cautious when using third-party launchers, as some may not be well-maintained or could potentially compromise your security. Research thoroughly before installing.
Method 3: Root Access (Advanced and Risky)
This method is only recommended for experienced Android users. Rooting your device grants you administrative access, allowing you to perform actions like completely uninstalling system apps. However, rooting voids your warranty and can potentially brick your device if done incorrectly. It also significantly increases the risk of security vulnerabilities. Proceed with extreme caution and only if you fully understand the risks involved.
Managing App Storage: A Crucial Step
Even after disabling apps, they might still consume storage space. To free up space, you can consider these options:
- Clearing Cache and Data: In the app info settings, you'll find options to "Clear cache" and "Clear data." Clearing the cache deletes temporary files, while clearing data removes user settings and data associated with the app (you may need to reconfigure your settings after clearing data).
- Factory Reset (Last Resort): As a last resort, a factory reset will erase all data and restore your device to its factory settings. This completely removes all apps, including preinstalled ones. Remember to back up your important data before performing a factory reset.
Conclusion: A Balanced Approach to App Management
Removing or managing preinstalled apps requires a balanced approach. Disabling is the safest and most common method for most users. More advanced methods like third-party launchers or rooting should only be considered by tech-savvy individuals who understand the risks involved. Remember always to back up your data before making significant changes to your Android device. By carefully following these steps, you can effectively manage your preinstalled apps and optimize your Android experience.