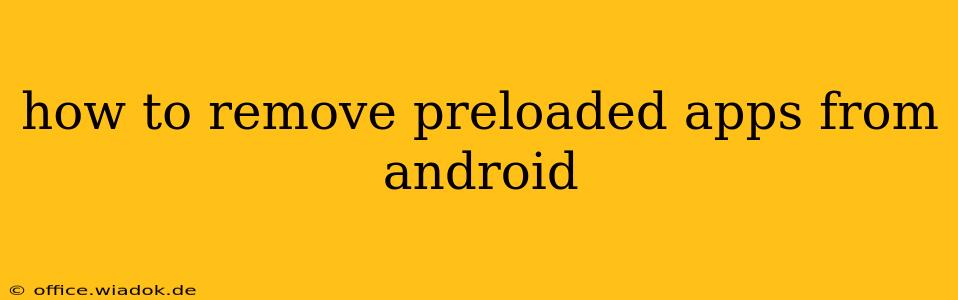Preloaded apps, those apps that come pre-installed on your Android device, can be a source of frustration. They often take up valuable storage space, and many users never utilize them. While you can't completely uninstall all preloaded apps like you can with downloaded apps, there are several methods to effectively manage and, in some cases, remove them from your Android phone or tablet. This guide explores the different approaches, their limitations, and how to best navigate the process.
Understanding the Limitations: System vs. Bloatware
Before diving in, it's important to understand the distinction between system apps and bloatware.
-
System Apps: These are crucial for the basic functionality of your Android device. They handle core processes like phone calls, messaging, and settings. You generally can't completely uninstall these apps, as doing so could severely compromise your device's operation. You might be able to disable them, however.
-
Bloatware: These are pre-installed apps added by the manufacturer or carrier. They're often unnecessary apps from streaming services, game developers, or other companies. These are sometimes removable, depending on your device and Android version.
Methods to Remove or Disable Preloaded Apps
The options available to you depend heavily on your device's manufacturer, the Android version you're running, and whether the app is a system app or bloatware.
1. Disabling Apps
This is the safest and most widely applicable method. Disabling an app prevents it from running in the background and consuming resources, but it doesn't delete the app files. This is ideal for apps you'll never use.
- How to Disable: Go to your device's Settings, then Apps (or Apps & notifications, depending on your Android version). Find the app you want to disable, tap on it, and select Disable. Confirm your choice. To re-enable, follow the same steps and select Enable.
2. Uninstalling Apps (Limited Availability)
Some manufacturers allow uninstalling certain preloaded apps, especially bloatware. This permanently removes the app and its data.
- How to Uninstall (If Possible): The process is usually the same as disabling, but instead of a "Disable" option, you might see an Uninstall button. If you don't see this option, uninstalling isn't possible for that particular app.
3. Using Third-Party Apps (Use with Caution)
Some third-party apps claim to help uninstall preloaded apps. However, proceed with extreme caution when using such apps. They may require root access to your device, potentially voiding your warranty and leaving your device vulnerable to security threats. Thoroughly research any app before installing it. We do not recommend this approach for inexperienced users.
4. Factory Reset (Last Resort)
A factory reset will erase all data on your device and restore it to its factory settings, including removing all preloaded apps except for essential system apps. This is a drastic measure that should only be used as a last resort and only after backing up all your important data.
Optimizing App Management Strategies
Beyond removing or disabling apps, consider these strategies to manage your apps effectively:
-
Regularly Check for Updates: Keep your system and apps updated to benefit from performance improvements and bug fixes.
-
Monitor App Usage: Utilize your device's built-in tools to see which apps consume the most storage and battery life. This can help you identify candidates for disabling or uninstalling.
Conclusion
Removing preloaded apps from Android varies significantly depending on your device and Android version. While complete removal isn't always possible for system apps, disabling them is a viable alternative. Remember to exercise caution when using third-party apps and consider a factory reset only as a last resort after backing up your data. By carefully following the steps outlined above and employing effective app management strategies, you can reclaim valuable storage space and improve your Android device's overall performance.