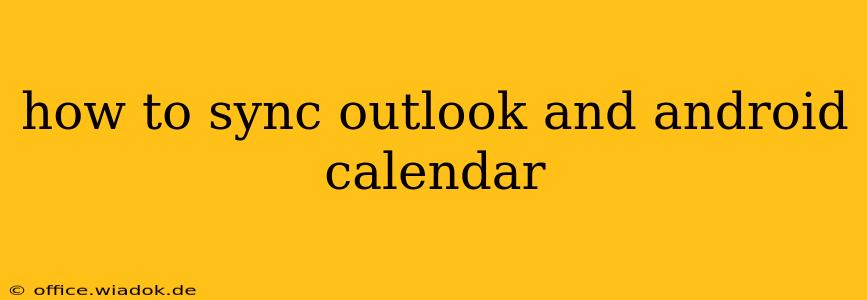Staying organized in today's fast-paced world requires seamless integration between your devices. If you rely on Outlook for scheduling and appointments but use an Android phone, syncing your calendars is crucial for maintaining efficiency. This comprehensive guide will walk you through the various methods to effortlessly sync your Outlook and Android calendars, ensuring you never miss a meeting or appointment again.
Understanding the Synchronization Process
Before diving into the specifics, it's important to understand how the synchronization works. Essentially, you're connecting your Outlook account (which holds your calendar data) to your Android device. This connection allows for two-way communication: changes made on your Outlook calendar will reflect on your Android calendar, and vice-versa. The exact method depends on the type of Outlook account you use (Microsoft 365, Outlook.com, or a POP/IMAP account).
Method 1: Using the Default Calendar App (for Microsoft 365 and Outlook.com accounts)
This is often the simplest method, particularly for users with Microsoft 365 or Outlook.com accounts. Android devices typically come with a built-in calendar app that supports syncing with various accounts.
Steps:
- Add Account: Open your Android's default calendar app. Look for settings (usually a gear icon) and then select "Accounts" or "Add Account."
- Select Outlook: Choose "Microsoft Exchange" or "Outlook" from the list of available account types.
- Enter Credentials: Enter your full Outlook email address and password.
- Authentication: Android may prompt you to verify your identity through a security code sent to your email or phone.
- Calendar Selection: After successful authentication, you might be given the option to select which calendars (e.g., primary calendar, shared calendars) to sync. Choose accordingly.
- Synchronization: Once configured, your Android calendar will automatically begin syncing with your Outlook calendar. You can check for updates manually by refreshing the app.
Method 2: Using a Third-Party Calendar App
If the default calendar app doesn't offer the desired level of functionality or if you're using a POP/IMAP Outlook account, consider using a third-party calendar app. Popular options include:
- Google Calendar: While not directly an Outlook client, it offers excellent integration with various platforms, including Outlook. You can add your Outlook calendar to Google Calendar, and then sync your Google Calendar with your Android device.
- Other Calendar Apps: Many other calendar apps (check your app store) offer syncing capabilities with Outlook. Each app has its own specific setup procedure, so refer to its individual instructions.
Method 3: Syncing with POP/IMAP Accounts (Less Reliable)
Syncing with POP/IMAP accounts (often used with self-hosted email services) is less straightforward and might not offer two-way synchronization. You will likely only be able to view your Outlook calendar appointments, but not reliably edit or add events from your Android device. This method may require using a third-party app or web calendar solution that supports POP/IMAP.
Troubleshooting Common Issues
- Synchronization Errors: If your calendars aren't syncing, ensure you've entered your Outlook credentials correctly. Check your internet connection and restart both your Android device and your router.
- One-Way Sync: If changes made on one device aren't reflecting on the other, you may have a setting incorrectly configured. Review the sync settings in both your Outlook account and your Android calendar app.
- Calendar Visibility: Double-check that the calendars you want to sync are visible and enabled in both your Outlook account and the Android calendar settings.
Conclusion
Successfully syncing your Outlook and Android calendars ensures a consistent and organized schedule across all your devices. By selecting the appropriate method based on your account type and preferences, you can enjoy seamless integration and boosted productivity. Remember to always check for updates to your apps for optimal compatibility and performance.