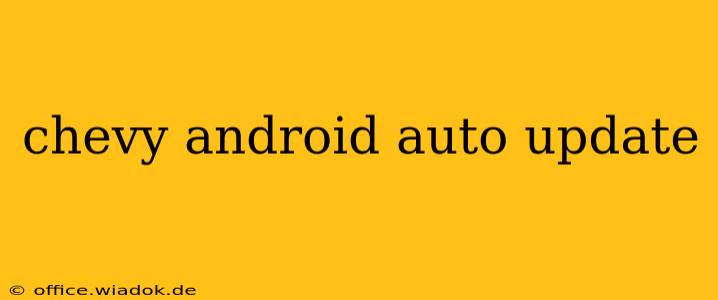Staying connected on the road is crucial, and for Chevy owners, Android Auto offers a fantastic way to do just that. But keeping your Android Auto system up-to-date is vital for optimal performance, new features, and a secure driving experience. This guide will walk you through everything you need to know about Chevy Android Auto updates, from how to check for them to troubleshooting common issues.
Understanding Chevy Android Auto Updates
Android Auto updates are released periodically by Google, and their rollout to Chevy vehicles depends on several factors, including your car's infotainment system, your vehicle's year and model, and your geographic location. These updates often include:
- Bug fixes: Addressing glitches and improving overall stability.
- Performance enhancements: Optimizing speed and responsiveness.
- New features: Adding functionality like improved voice recognition, enhanced navigation, and support for new apps.
- Security patches: Protecting your vehicle's infotainment system from vulnerabilities.
Regular updates are essential not only for enjoying the latest features but also for maintaining the security of your vehicle's connected systems.
How to Check for Chevy Android Auto Updates
The process for checking for updates varies slightly depending on your Chevy's infotainment system. However, the general steps are similar:
-
Start your vehicle: Ensure your car is turned on and the infotainment system is powered up.
-
Access the settings menu: The exact location of the settings menu differs between Chevy infotainment systems. Look for an icon resembling a gear, wrench, or settings cog. Consult your owner's manual if you're unsure where to find it.
-
Locate the software update section: Once in the settings menu, navigate to the section related to software updates, system updates, or app updates. Again, the exact wording may vary depending on your infotainment system.
-
Check for updates: The system will now search for available updates for Android Auto (and other system components). If an update is found, follow the on-screen instructions to download and install it.
-
Complete the update: This process can take several minutes and may require your vehicle to remain stationary. Do not interrupt the update process.
Troubleshooting Common Android Auto Update Issues
While updates generally proceed smoothly, occasional problems might occur. Here are some common issues and their solutions:
Issue: No Updates Found
- Solution: Ensure you have a stable internet connection through your vehicle's Wi-Fi or data plan. Restart your vehicle's infotainment system and try checking for updates again. If the problem persists, contact your Chevy dealership or Google support.
Issue: Update Fails to Install
- Solution: A failed update often indicates a connection problem or a corrupted download. Try restarting your vehicle and repeating the update process. If the issue continues, contact your dealership or Google support for further assistance.
Issue: Android Auto is Unresponsive After an Update
- Solution: This often requires a complete system restart. Turn your vehicle off completely, wait a few minutes, and then restart it. If the problem persists, contact your dealership or Google support.
Maintaining Optimal Performance
Beyond updates, maintaining optimal Android Auto performance involves:
- Keeping your phone's software up-to-date: Outdated phone software can cause compatibility issues.
- Using a high-quality USB cable: A damaged or low-quality cable can interrupt the connection.
- Ensuring sufficient phone battery: Low battery can disrupt the Android Auto connection.
By following these steps and staying informed about updates, you can ensure a seamless and enjoyable Android Auto experience in your Chevy vehicle. Remember to consult your owner's manual for specific instructions regarding your vehicle's infotainment system.