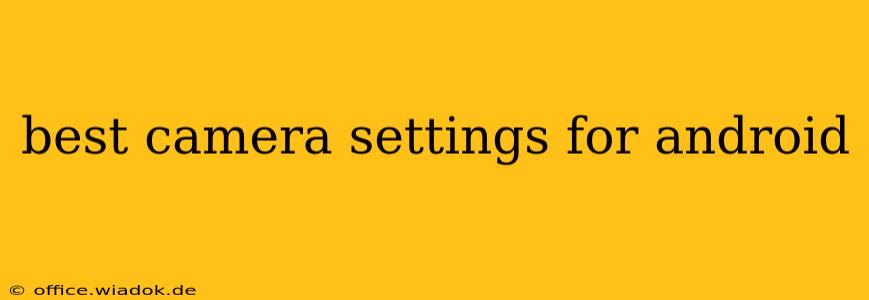Android phones boast impressive camera capabilities, but knowing how to tweak the settings can transform your snapshots from average to amazing. This guide dives deep into the best camera settings for Android, helping you capture stunning photos and videos regardless of your phone model. We'll explore essential settings and offer tips for various shooting scenarios.
Understanding Your Android Camera App
Before diving into specific settings, it's crucial to understand your phone's camera interface. While most Android camera apps share similarities, variations exist depending on the manufacturer (Samsung, Google, OnePlus, etc.) and the Android version. Familiarize yourself with the icons and options available. Look for settings menus (often a gear icon) to access advanced controls.
Key Camera Settings to Master
Here are the core camera settings that will significantly impact your photo and video quality:
1. Resolution & Aspect Ratio
- Resolution: Higher resolution (e.g., 48MP, 108MP) generally means more detail, allowing for larger prints and more extensive cropping. However, larger files consume more storage space. Choose a resolution that balances quality and storage needs.
- Aspect Ratio: The aspect ratio determines the shape of your image (e.g., 4:3, 16:9). 4:3 is classic, suitable for most prints and social media. 16:9 is ideal for widescreen displays and videos. Experiment to find what suits your style.
2. Focus Modes
- Autofocus: Most Android cameras use autofocus, automatically adjusting focus based on the scene.
- Manual Focus: Allows precise focus control, beneficial for macro photography or situations where autofocus struggles. Use the slider or tap to focus on specific areas.
- Continuous Focus (Video): Essential for smooth, sharp videos, especially when the subject is moving.
3. Exposure Settings
- ISO: Controls the camera's sensitivity to light. Lower ISO (e.g., 50-200) is ideal for bright conditions, minimizing noise. Higher ISO (e.g., 400-3200) is needed in low light, but may introduce grain or noise.
- Shutter Speed: Determines how long the camera's shutter stays open, affecting motion blur and light exposure. Faster shutter speeds freeze motion, while slower speeds allow for light trails or motion blur effects (requires a steady hand or tripod). Many Android apps don't directly control shutter speed, but this feature is often available in Pro or Manual modes.
- Exposure Compensation: Adjusts the overall brightness of your image. Use this to fine-tune exposure when the camera's automatic setting isn't quite right.
4. White Balance
White balance ensures colors are accurate. Options include:
- Auto: The camera attempts to automatically adjust white balance.
- Presets: Options like Daylight, Cloudy, Fluorescent, and Tungsten allow for manual adjustments based on lighting conditions.
5. HDR (High Dynamic Range)
HDR helps capture details in both bright and dark areas of a scene, creating a more balanced exposure. Enable HDR for scenes with strong contrast. However, HDR images might require more processing time.
6. Scene Modes
Many Android cameras offer scene modes (e.g., Portrait, Night, Sports, Landscape). Experiment with these to see how they impact your photos. They typically adjust settings automatically to optimize for specific shooting scenarios.
Advanced Settings and Tips
1. Pro Mode/Manual Mode
Some Android cameras feature a pro or manual mode, offering granular control over ISO, shutter speed, aperture (if supported), and white balance. This is ideal for creative control and mastering photography techniques.
2. RAW Format
Shooting in RAW format captures more image data than JPEG, allowing for more flexibility in post-processing. However, RAW files are significantly larger.
3. Grid Overlay
Activate the grid overlay to help with composition, aligning subjects along the rule of thirds for more balanced and visually appealing photos.
4. Lens Stabilization (OIS/EIS)
If your phone has Optical Image Stabilization (OIS) or Electronic Image Stabilization (EIS), ensure it's enabled to minimize blur, particularly in low-light conditions or when shooting video.
Conclusion
Mastering your Android camera's settings allows you to capture incredible photos and videos. Experiment with different settings, understand how they interact, and most importantly, practice! The more you shoot, the better you'll become at understanding and utilizing these powerful tools to achieve your creative vision. Remember to check your specific phone's manual for detailed information about its camera features and capabilities.