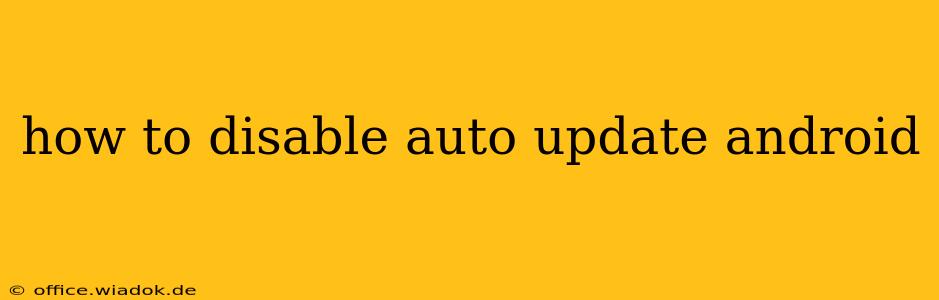Android's automatic update feature keeps your phone's software current, patching security vulnerabilities and adding new features. However, some users prefer more control over when and how their devices update. This comprehensive guide explains how to manage or disable automatic updates on Android, depending on your device and Android version. Remember, disabling updates can leave your phone vulnerable to security risks, so proceed with caution.
Understanding Android Update Mechanisms
Before diving into disabling updates, it's crucial to understand how Android updates work. There are generally two types of updates:
- System Updates: These are major operating system updates (e.g., Android 12 to Android 13) that often introduce significant changes and new features.
- App Updates: These updates apply to individual apps you've installed on your device.
The methods for managing these updates differ slightly.
Disabling Automatic System Updates
Unfortunately, completely disabling automatic system updates isn't always possible across all Android versions and device manufacturers. Many manufacturers integrate update mechanisms deeply into their custom Android skins. However, you can significantly limit automatic updates or at least delay them.
Method 1: Adjusting Update Settings (Most Common)
This method applies to most Android devices. The exact steps might vary slightly depending on your Android version and device manufacturer's UI:
- Open Settings: Locate the "Settings" app on your home screen or app drawer.
- Find System Updates: This option might be named "System," "Software Update," "About Phone," or something similar. The exact location varies across devices. You may need to search within the settings menu.
- Check for Updates: Tap the option to check for updates. Even if you intend to disable automatic updates, it's good practice to check manually for updates periodically.
- Disable Automatic Downloads/Installs: Some devices offer granular control. You might find options to disable automatic downloads of updates or to prevent automatic installations, requiring manual confirmation before applying updates. Look for settings related to "Automatic Downloads," "Auto-update," or similar terms.
Method 2: Using Data Restrictions (Limited Effectiveness)
You can limit automatic updates by restricting background data for the Google Play Store app. This won't entirely disable updates but will prevent them from downloading automatically over cellular data:
- Open Settings: Access the "Settings" app.
- Find Network & Internet/Data Usage: Locate the section controlling your mobile data usage.
- Restrict Background Data: Find the Google Play Store app in the list of apps. Restrict its ability to use background data.
Note: This won't prevent updates from downloading if you're connected to Wi-Fi.
Disabling Automatic App Updates
Managing automatic app updates is generally simpler:
- Open Google Play Store: Launch the Google Play Store app.
- Access Account Settings: Tap your profile icon (usually in the top right corner).
- Navigate to App Updates: Look for an option like "App updates" or "Auto-update apps."
- Choose Your Preference: You'll typically find options to:
- Update apps automatically: This is the default setting.
- Update apps over Wi-Fi only: This prevents updates from downloading using mobile data.
- Don't auto-update apps: This disables automatic app updates entirely. You'll need to manually update apps individually.
Important Considerations
- Security Risks: Remember, disabling automatic updates exposes your device to potential security vulnerabilities. Regularly check for updates and install them promptly.
- Manufacturer Variations: The exact steps and options vary across Android versions and device manufacturers (Samsung, Xiaomi, OnePlus, etc.). Consult your device's user manual or online support resources for specific instructions.
- Root Access (Advanced Users): Advanced users with root access might be able to disable updates using system-level modifications. However, this is generally not recommended unless you are extremely familiar with Android's internal workings and comfortable with the risks involved.
This guide provides a comprehensive overview. If you have trouble finding the specific settings on your device, search your device's settings menu for keywords like "updates," "auto-update," or "software update." Remember to prioritize security and update your system regularly, even if you prefer to manage the process manually.