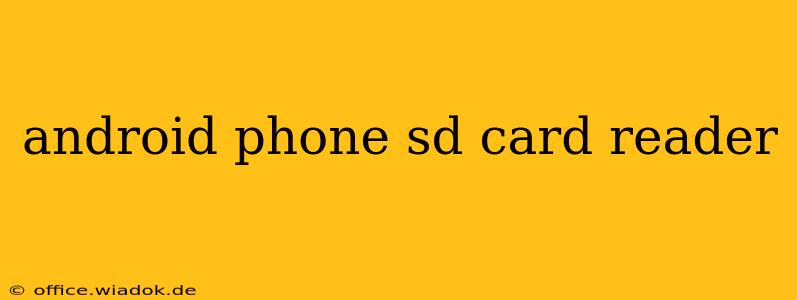Accessing files stored on an SD card is a common need for Android users. Whether you're managing photos, videos, music, or other large files, understanding how your Android phone handles SD card storage is crucial. This guide explores different ways to read and manage SD cards on your Android device, addressing common issues and offering troubleshooting tips.
Understanding SD Card Functionality on Android
Many Android phones offer expandable storage via microSD cards. This allows you to supplement the internal storage, offering a convenient solution for storing media and applications. However, the way your phone interacts with this external storage can vary depending on the Android version and the device manufacturer.
Different Types of SD Card Readers (for Android Phones)
While your Android phone itself acts as an SD card reader, it's important to differentiate between the built-in functionality and external readers.
-
Internal Reader (Built-in): This is the primary way most Android users access their SD card. The phone's operating system directly interacts with the card, allowing you to view, manage, and transfer files through the built-in file manager or other apps.
-
USB-C or USB-A Card Readers (External): These are separate devices that plug into your phone (or computer) and allow you to access the SD card contents. This is especially useful for transferring files to a computer quickly or if your phone's internal SD card reader isn't functioning properly.
-
OTG Adapters: An On-The-Go (OTG) adapter allows you to connect USB devices (including SD card readers) to your phone's USB port. This provides an alternative access method to external SD card readers.
Accessing Files on Your SD Card
Once your SD card is inserted and recognized, accessing its content is generally straightforward.
Using the Built-in File Manager
Most Android phones come with a default file manager app. This app allows you to browse the file system, including your SD card. The exact steps may vary slightly, but generally involve:
- Opening the File Manager: Locate the file manager app (often labeled "Files," "My Files," or similar).
- Navigating to the SD Card: Look for a directory representing your SD card (usually labeled "SD Card," "External Storage," or similar).
- Browsing and Managing Files: Once you've located the SD card directory, you can browse through folders and files, copy, move, delete, or share them as needed.
Using Third-Party File Manager Apps
Many third-party file manager apps offer enhanced functionality, including features like cloud storage integration, network file sharing, and advanced file management tools. Popular options include Solid Explorer, ES File Explorer, and others.
Troubleshooting SD Card Issues
If you're experiencing problems accessing your SD card, here are some troubleshooting steps:
- Check the SD Card: Ensure the SD card is correctly inserted and not damaged.
- Restart Your Phone: A simple restart often resolves temporary glitches.
- Check for Software Updates: Ensure your phone's operating system is up-to-date.
- Format the SD Card (Caution!): Formatting erases all data on the card, but it might resolve compatibility issues. Back up your data before attempting this.
- Try a Different SD Card: If the problem persists, try using a different SD card to rule out a faulty card.
Optimizing SD Card Performance
For optimal performance, consider these tips:
- Use a High-Quality SD Card: Invest in a reputable brand and a card with a suitable speed class (e.g., Class 10 or UHS-I).
- Regularly Check for Errors: Use the built-in file manager or a third-party app to scan the SD card for errors and repair them.
- Eject Properly: Always safely remove the SD card before physically removing it from your phone to avoid data corruption.
By understanding your phone's capabilities and following these tips, you can effectively manage and access your Android phone's SD card storage. Remember to always back up important data to prevent loss in case of unexpected issues.