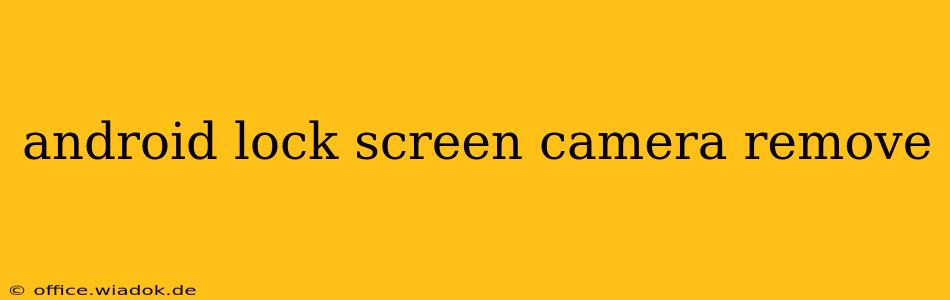Are you tired of accidentally launching your camera from your Android lock screen? That quick-access shortcut, while convenient for some, can be incredibly frustrating for others, especially if it leads to unwanted photos or accidental deletions. Fortunately, removing this shortcut is usually a simple process, although the exact steps vary slightly depending on your Android version and phone manufacturer. This guide will walk you through the most common methods.
Understanding Android Lock Screen Customization
Before we dive into the removal process, it's helpful to understand that Android offers considerable flexibility in customizing the lock screen. This includes the ability to add or remove shortcuts, widgets, and even change the lock screen style itself. The level of customization available often depends on the Android version (e.g., Android 10, Android 12, Android 13) and the manufacturer's custom skin (e.g., Samsung One UI, Xiaomi MIUI, OnePlus OxygenOS).
Removing the Camera Shortcut: Step-by-Step Guide
The process generally involves accessing your phone's settings and navigating to the lock screen customization options. Here's a breakdown of the common steps, though you might need to adapt them slightly based on your device:
-
Locate Settings: Find the "Settings" app on your home screen or app drawer. The icon usually resembles a gear or cogwheel.
-
Access Lock Screen Settings: Once in Settings, search for "Lock screen," "Display," "Security," or a similar option. The exact wording varies depending on your Android version and manufacturer. Look for anything related to screen security or customization.
-
Customize Lock Screen Shortcuts: Within the lock screen settings, you'll likely find an option to manage shortcuts, widgets, or similar. This might be labeled "Lock screen shortcuts," "Widgets," "Notification controls," or something else. Explore the submenus carefully.
-
Remove the Camera Shortcut: Once you've found the section related to shortcuts, you should see a list of available options, including the camera. Look for a toggle switch, a checkmark, or an "X" next to the camera icon. Disable or remove the camera shortcut.
-
Save Changes: After removing the camera shortcut, ensure you save your changes. This usually involves pressing a "Save," "Apply," or "OK" button.
Dealing with Persistent Camera Shortcuts
If you can't find the option to remove the camera shortcut using the above steps, consider these possibilities:
-
Manufacturer-Specific Settings: Some manufacturers deeply integrate their custom skins, making the customization process different. Consult your phone's user manual or search online for specific instructions for your phone model (e.g., "remove camera shortcut from Samsung Galaxy S23 lock screen").
-
Third-Party Launchers: If you're using a third-party launcher (like Nova Launcher or Microsoft Launcher), it might be managing your lock screen shortcuts. Check the launcher's settings for lock screen customization options.
-
Software Updates: Outdated software can sometimes limit customization options. Ensure your Android version is up to date to access the latest features and settings.
Alternative Methods & Considerations
While removing the shortcut is usually the best solution, consider these alternatives:
-
Using a Secure Lock Screen: Employing a strong lock screen password, PIN, or biometric authentication (fingerprint, face recognition) significantly reduces the risk of accidental camera access.
-
Re-evaluating your Lock Screen Setup: Regularly reviewing your lock screen widgets and shortcuts ensures they meet your current needs and security preferences.
By following these steps, you should be able to successfully remove the camera shortcut from your Android lock screen and enjoy a more peaceful and less accidental photo-taking experience. Remember to consult your phone's manual or online resources for manufacturer-specific instructions if you encounter difficulties.