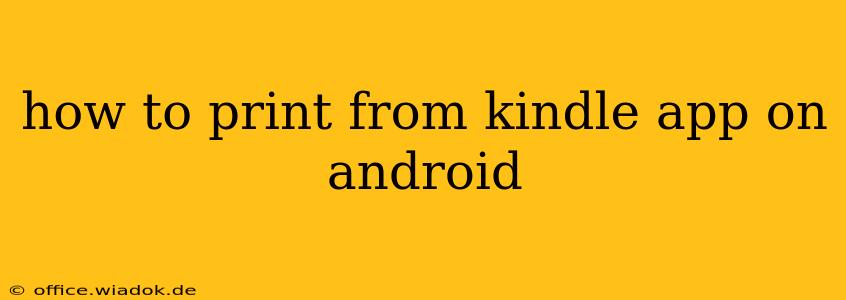Printing from your Kindle app on Android might seem tricky, but it's surprisingly straightforward once you know the right method. This guide will walk you through the process step-by-step, covering various scenarios and troubleshooting common issues. Whether you need to print a single page, a chapter, or an entire book excerpt, we've got you covered.
Understanding Your Printing Options
Before diving into the specifics, it's important to understand that the Kindle app doesn't offer a direct "print" button like a traditional word processor. Instead, you'll be relying on Android's built-in sharing functionality to send the selected text to a compatible printing service. This means you'll need a printer that's connected to your Android device via Wi-Fi, Bluetooth, or USB, and a printing app installed that supports this connection.
Step-by-Step Guide to Printing from Kindle on Android
-
Open the Kindle App and Locate Your Text: Launch the Kindle app on your Android device and navigate to the book or document you want to print.
-
Select the Text to Print: Highlight the specific text you wish to print. You can select a single word, a sentence, a paragraph, or even an entire chapter. The selection process will vary slightly depending on your Android version and Kindle app version. Generally, tap and hold on a word to begin selecting text. Drag the selection handles to encompass the desired area.
-
Access the Sharing Menu: Once the text is highlighted, you should see a share icon appear (it usually looks like a square with an upward-pointing arrow). Tap this icon.
-
Choose Your Print Service: A list of available sharing options will appear. Look for a printing app or service (e.g., Google Cloud Print, Samsung Print Service Plugin, or a printer-specific app). Select the app that corresponds to your printer.
-
Configure Print Settings: After selecting your print service, you'll be taken to a print settings screen. Here, you can customize your print job:
- Number of Copies: Specify how many copies you need.
- Page Range: If you only want to print a portion of the selected text, you can specify the page range here. Note that this might not be available for all print services.
- Paper Size and Orientation: Choose the appropriate paper size (e.g., Letter, A4) and orientation (portrait or landscape).
- Color or Black and White: Select whether you want a color or black and white print.
- Other options: Some printers and apps offer additional settings such as margins, page scaling, and duplex printing.
-
Initiate the Print Job: Once your settings are configured, tap the "Print" button to send the print job to your printer. The time it takes to print will vary depending on the size of the document, your printer's speed, and your network connection.
Troubleshooting Common Issues
-
Printer Not Found: Ensure your printer is correctly connected to your Wi-Fi network and turned on. Also, verify that the correct printer is selected in your printing app's settings.
-
Connection Problems: A weak Wi-Fi signal can cause printing problems. Try moving closer to your router or using a wired connection if possible.
-
App Compatibility: Make sure your chosen printing app is compatible with your printer and Android version. If you're having trouble, try a different printing app.
-
Copyright Restrictions: Be aware of copyright laws and terms of service before printing large portions of copyrighted material.
Alternative Methods and Considerations
While the above method utilizes Android's built-in sharing features, some users might find success using other methods such as:
- Sending to Email: Select the text, share it via email, and then print the email from your computer.
- Copying and Pasting: Copy the text and paste it into a word processor or document editor on your computer, then print from there.
This comprehensive guide should equip you with the knowledge to successfully print from your Kindle app on Android. Remember to always check your printer's manual and app instructions for more specific guidance.