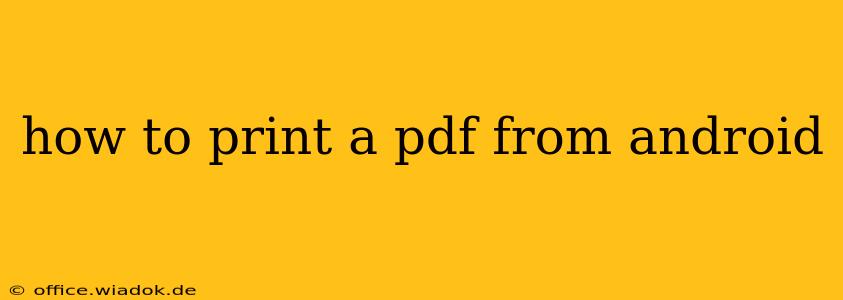Printing a PDF from your Android device might seem straightforward, but the exact method depends on your phone's operating system version, the apps you have installed, and the printer you're using. This guide will walk you through various scenarios and troubleshooting tips to ensure a smooth printing experience.
Understanding Your Printing Options
Before diving into the specifics, it's crucial to understand the different ways you can print a PDF from your Android phone:
- Direct Printing: Some PDF viewers and editors offer a built-in print function. This is often the easiest method.
- Using Cloud Printing Services: Services like Google Cloud Print (although officially discontinued, some functionality may still exist through third-party apps) and others allow you to print to network printers without needing to install drivers directly on your phone.
- Third-Party Printing Apps: Many apps specialize in printing documents and images. These can offer additional features and support for a wider range of printers.
Method 1: Printing Directly from a PDF Viewer
Many default PDF viewers and popular apps like Adobe Acrobat Reader and Google Drive allow direct printing. Here's a general outline:
- Open the PDF: Locate your PDF file and open it using your preferred PDF viewer.
- Locate the Print Icon: Look for a printer icon (usually depicted as a printer silhouette). This is typically found in the app's menu (three vertical dots or similar).
- Select Your Printer: Choose your printer from the list of available devices. You might need to ensure your printer is connected to your Wi-Fi network and that its print sharing is enabled.
- Customize Print Settings (Optional): Adjust settings such as page range, number of copies, color/grayscale, and paper size.
- Start Printing: Tap the "Print" button to initiate the printing process.
Method 2: Utilizing Cloud Printing Services (If Applicable)
While Google Cloud Print is no longer supported, some printers may still offer cloud printing capabilities through their own apps or services. Check your printer's documentation for details on cloud printing functionality. If your printer supports a cloud printing service:
- Ensure Printer Connectivity: Confirm your printer is connected to the internet and the cloud printing service is enabled.
- Open PDF in Compatible App: Open your PDF in an app that supports the chosen cloud printing service.
- Select Cloud Print Option: Follow the app's instructions to select the cloud printing option and choose your printer.
- Initiate Print Job: Confirm all settings and initiate the printing job.
Method 3: Employing a Third-Party Printing App
Several third-party apps specialize in wireless printing. These apps may offer enhanced features and broader printer compatibility. Download and install a reputable app from the Google Play Store, then follow its specific instructions for printing.
Troubleshooting Common Issues
- Printer Not Found: Ensure your printer is turned on, connected to the same Wi-Fi network as your phone, and that its print sharing is enabled. Restart both your phone and printer if necessary. Check your router's settings to ensure it isn't blocking print traffic.
- Connectivity Problems: A weak Wi-Fi signal can disrupt printing. Try moving closer to your router or improving your Wi-Fi connection.
- Incorrect Printer Driver: Make sure you've installed the correct printer drivers on your network. Consult your printer's manual for driver installation instructions.
- App Compatibility Issues: If a particular app isn't working, try a different PDF viewer or printing app.
- PDF File Corruption: A corrupted PDF file can prevent printing. Try opening it on a computer to verify its integrity.
Conclusion
Printing a PDF from your Android phone shouldn't be a frustrating experience. By understanding the different methods and troubleshooting common issues, you can seamlessly print your documents from anywhere with a Wi-Fi connection. Remember to always choose reputable apps from the Google Play Store and consult your printer's manual for specific instructions.