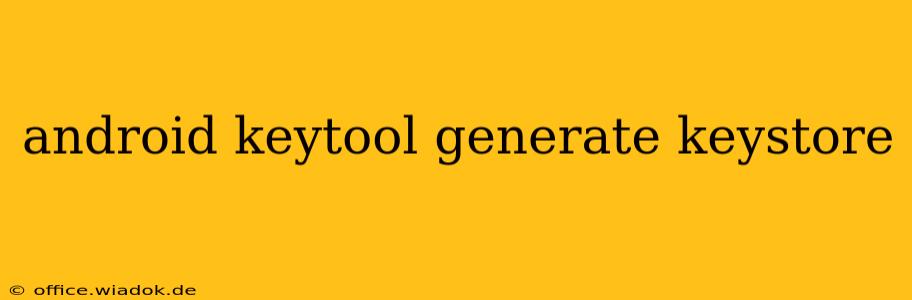Creating a keystore is a crucial first step in Android development. This digital certificate stores your private key, which is essential for signing your Android applications before you can publish them to the Google Play Store or deploy them to a device. This guide provides a comprehensive walkthrough of using keytool, the command-line utility provided with the Java Development Kit (JDK), to generate a keystore for your Android projects. We'll cover everything from understanding the process to troubleshooting common issues.
Understanding Keystores and Keytool
A keystore is essentially a digital repository containing cryptographic keys, including your private key and its corresponding public certificate. Think of it as a highly secure vault protecting your app's identity. keytool is the command-line tool included in the JDK that allows you to manage these keystores, enabling you to generate new ones, import certificates, and perform other key management tasks.
Steps to Generate an Android Keystore using Keytool
Here's a step-by-step guide to generating a keystore using the keytool command:
-
Locate your JDK Installation: First, you need to locate the JDK (Java Development Kit) installation directory on your system. The path will vary depending on your operating system. The
keytoolutility resides within thebindirectory of your JDK installation. -
Open your Terminal or Command Prompt: Open a terminal window (on macOS/Linux) or a command prompt (on Windows).
-
Navigate to the
bindirectory: Use thecdcommand to navigate to thebindirectory within your JDK installation. For example, on a Windows system, it might look like this:cd C:\Program Files\Java\jdk-17\bin //Replace with your actual JDK path -
Execute the
keytoolcommand: Now, you're ready to execute thekeytoolcommand to generate your keystore. Here's the command, explained in detail below:keytool -genkey -v -keystore my-release-key.jks -keyalg RSA -keysize 2048 -alias my-release-key -storepass password -keypass password -dname "CN=Your Name, OU=Your Organization Unit, O=Your Organization, L=Your City, S=Your State, C=Your Country" -validity 10000Let's break down each part of this command:
-genkey: This option specifies that you want to generate a new key pair.-v: This option enables verbose output, providing detailed information about the process.-keystore my-release-key.jks: This specifies the name and location of your keystore file..jksis the standard extension for Java Key Stores. Choose a strong, memorable name and keep this file in a secure location.-keyalg RSA: This option specifies that you want to use the RSA algorithm to generate your key pair. RSA is a widely used and robust algorithm.-keysize 2048: This sets the key size to 2048 bits. A larger key size provides stronger security.-alias my-release-key: This is an alias you will use to refer to your key within the keystore. Choose a descriptive alias.-storepass password: This is the password you will use to access the keystore. Choose a strong, unique password.-keypass password: This is the password for the private key itself. You can use the same password as the keystore password, or choose a different one (recommended for added security).-dname "CN=Your Name, OU=Your Organization Unit, O=Your Organization, L=Your City, S=Your State, C=Your Country": This specifies the distinguished name (DN) for your certificate. Replace the placeholders with your actual information. This information identifies you as the owner of the key.-validity 10000: This sets the validity period of your keystore to 10,000 days (approximately 27 years).
-
Follow the prompts: The
keytoolcommand will prompt you for the passwords you specified and will confirm your distinguished name. Ensure you enter the correct information. If you make a mistake you will need to start over. -
Verify Keystore Creation: After successful execution, you'll find a file named
my-release-key.jks(or the name you specified) in thebindirectory of your JDK.
Troubleshooting Common Issues
- Incorrect JDK Path: Double-check that you've navigated to the correct
bindirectory of your JDK installation. - Password Mismatch: Ensure you enter the correct passwords when prompted. Case sensitivity matters.
- Distinguished Name Errors: Make sure you provide correct and complete information for the distinguished name.
Best Practices for Keystore Management
- Strong Passwords: Use strong, unique passwords for both the keystore and the private key.
- Secure Storage: Keep your keystore file in a secure location, preferably using version control (like Git, but remember to exclude it from your
.gitignorefile). - Backup: Regularly back up your keystore. Losing it means you'll lose access to your application and any updates.
- Keystore Version Control: While you shouldn't commit your keystore to public version control, consider using a secure, private repository to manage different versions for different builds and releases.
By carefully following these steps and adhering to best practices, you can confidently generate and manage keystores for your Android development projects. Remember, protecting your keystore is paramount for the security of your applications.