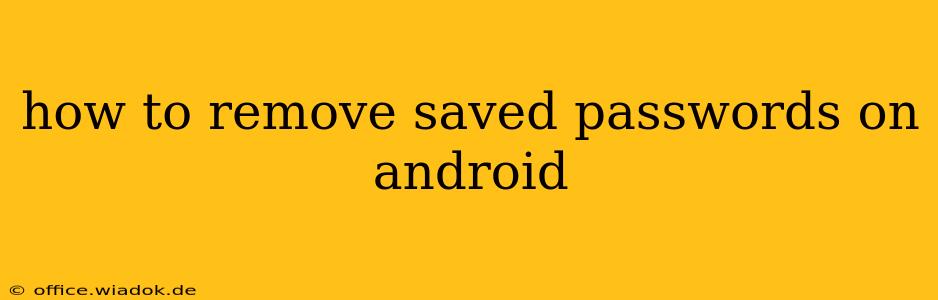Managing your passwords on Android is crucial for security. Knowing how to remove saved passwords is equally important, whether you're upgrading devices, enhancing security protocols, or simply decluttering your digital life. This comprehensive guide will walk you through various methods to effectively remove saved passwords on your Android device, catering to different Android versions and browser preferences.
Understanding Where Passwords are Stored
Before diving into the removal process, it's essential to understand where Android stores your saved passwords. Primarily, passwords are stored within the Google Password Manager (if enabled) and individual browser password managers. Some third-party apps also offer password management features; removing saved passwords from these apps will require consulting their specific help documentation.
Method 1: Removing Passwords from Google Password Manager
Google Password Manager is a convenient feature integrated with many Android devices and Google services. Here's how to remove saved passwords from it:
-
Access Google Password Manager: Open your Android device's web browser (Chrome is recommended) and navigate to passwords.google.com. You'll need to log into your Google account.
-
Locate and Delete Passwords: The website displays all your saved passwords. You can search for specific websites or scroll through the list. Click the three vertical dots next to the password you want to remove, and select "Delete."
-
Confirmation: Confirm the deletion. The password will be removed from Google's servers and subsequently from your Android devices where the Google Password Manager is synced.
Note: Deleting a password from Google Password Manager will remove it from all devices linked to your Google account where Password Manager is enabled.
Method 2: Removing Passwords from Individual Browsers
Different browsers offer varying methods for deleting saved passwords. Here are instructions for some popular browsers:
Removing Passwords from Chrome:
-
Open Chrome Settings: Launch the Chrome browser and tap the three vertical dots (More) in the top right corner. Select "Settings."
-
Access Password Settings: Scroll down and tap "Passwords."
-
Select Passwords to Delete: A list of your saved passwords will appear. Tap the three vertical dots next to the password you want to remove and select "Remove." Alternatively, you can swipe left on a password entry to reveal the delete option.
-
Confirmation: Confirm the deletion.
Removing Passwords from Other Browsers:
The process for other browsers like Firefox, Samsung Internet, or Brave will be slightly different, but the general steps are similar:
- Open the browser's settings.
- Locate the "Passwords," "Saved Passwords," or similar option.
- Identify the password you wish to remove.
- Use the browser's provided method (usually a delete button or option) to remove it. Refer to your browser's help documentation if needed.
Method 3: Clearing All Browser Data (Caution!)
This is a drastic measure and should only be considered as a last resort or if you're resetting your device. Clearing all browser data will remove not only passwords but also browsing history, cookies, and cache.
- Open Browser Settings: Similar to removing individual passwords, access your browser's settings.
- Find "Clear Data": Look for an option like "Clear browsing data," "Clear cache and cookies," or "Clear data."
- Select Data to Clear: Choose the appropriate options, ensuring "Passwords" is selected.
- Confirm Clearing: Confirm the action. This process will remove all saved passwords and other browser data.
Important Security Considerations
- Strong Passwords: Always use strong, unique passwords for each online account. Password managers can help generate and securely store these passwords.
- Two-Factor Authentication (2FA): Enable 2FA whenever possible for added security. This adds an extra layer of protection even if your password is compromised.
- Regular Updates: Keep your Android operating system and apps updated to benefit from the latest security patches.
By following these methods, you can effectively manage and remove saved passwords on your Android device, ensuring better security and control over your online accounts. Remember to always prioritize secure password management practices.