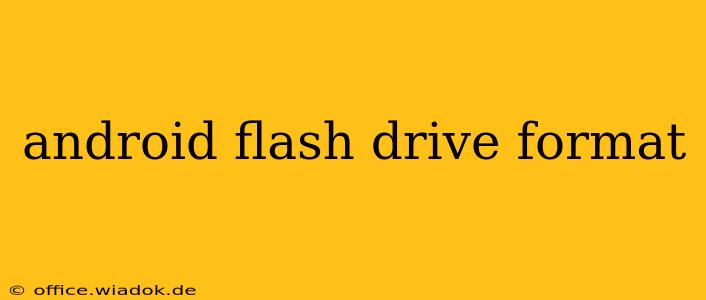Formatting a flash drive for use with your Android device might seem straightforward, but there are nuances to ensure compatibility and optimal performance. This guide provides a comprehensive walkthrough, addressing common issues and offering expert tips for a seamless experience.
Understanding File Systems: The Key to Compatibility
Before diving into the formatting process, understanding file systems is crucial. Different file systems offer varying levels of compatibility and functionality. For Android devices, the most common and generally recommended file systems are FAT32 and exFAT.
-
FAT32: This older file system is widely compatible with almost all Android devices and computers. However, it has a 4GB file size limit, meaning you can't store individual files larger than 4GB.
-
exFAT: This newer file system overcomes the 4GB file size limitation of FAT32, allowing you to store larger files and videos. While generally well-supported by modern Android devices, compatibility might vary slightly depending on your device's Android version and manufacturer.
-
NTFS: While widely used on Windows PCs, NTFS is generally not recommended for Android devices. While some devices might partially support it, you'll likely encounter issues with read/write access.
How to Format Your Flash Drive for Android
The exact steps for formatting vary slightly depending on your Android version and the file manager app you use. However, the general process remains consistent. Always back up your data before formatting, as this process will erase all existing files.
Method 1: Using Built-in File Manager (Most Android Versions)
- Connect your flash drive: Plug your flash drive into your Android device's USB port.
- Locate the drive: Open your device's built-in file manager app (the name may vary; it's usually called "Files," "My Files," or something similar).
- Identify the flash drive: The flash drive will appear as a separate storage location. Take note of its name and storage capacity.
- Access formatting options: Long-press on the flash drive's icon. You should see an option to "Format," "Properties," or something similar. The exact wording depends on your Android version and file manager.
- Choose the file system: Select either FAT32 or exFAT. For most users, exFAT offers the best balance of compatibility and large file support. Avoid NTFS.
- Confirm formatting: The system will usually prompt you to confirm the formatting process, which will erase all data.
Method 2: Using Third-Party File Manager Apps
Many third-party file manager apps offer more advanced formatting options. Popular choices include Solid Explorer, FX File Explorer, and others. The exact steps will vary depending on the specific app, but they generally follow a similar pattern to the built-in file manager method described above. Refer to the app's help documentation if you encounter difficulties.
Troubleshooting Common Issues
- Drive not recognized: Ensure your flash drive is properly connected. Try different USB ports. If the problem persists, try a different flash drive.
- Formatting errors: This could be due to a corrupted flash drive or compatibility issues. Try formatting using a different computer.
- Read/write errors: If you can read but not write data to the drive, it could be a file system compatibility issue or a problem with the flash drive itself. Ensure the file system is compatible and try a different flash drive if the problem persists.
Choosing the Right Flash Drive
While formatting is essential, selecting the right flash drive is equally important. Look for flash drives with these characteristics for optimal performance on your Android device:
- USB 3.0 or higher: For faster data transfer speeds.
- Sufficient storage capacity: Based on your needs.
- High-quality brand: Reputable brands generally offer better reliability and performance.
By following these steps and understanding the nuances of file systems, you can successfully format your flash drive for optimal use with your Android device, ensuring a seamless experience for transferring and storing files. Remember to always back up your data before formatting any storage device!