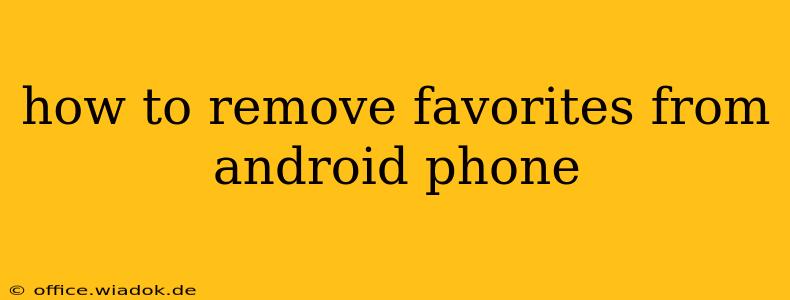Removing unwanted favorites from your Android phone can declutter your interface and streamline your experience. The process varies slightly depending on the Android version and the specific app you're using, but this guide will walk you through the most common methods. We'll cover removing favorites from your home screen, browser, and other apps.
Removing Favorites from Your Home Screen
Your Android phone's home screen often displays app shortcuts and widgets you frequently use. If you want to remove a favorite app or widget from your home screen, the process is typically straightforward:
- Locate the Favorite: Find the app shortcut or widget you wish to remove on your home screen.
- Long Press: Press and hold your finger on the app or widget. This usually initiates a "drag and drop" mode.
- Remove/Uninstall: You'll likely see options appear, such as "Remove," "Uninstall," or a trash can icon. Tap the appropriate option to remove the item from your home screen. Note that "Uninstall" will completely remove the app, while "Remove" only removes it from the home screen.
Important Note: The exact visual cues and wording may differ depending on your Android version and phone manufacturer's customization. Some manufacturers use slightly different gestures or menus.
Removing Favorites from Your Web Browser (Chrome, etc.)
Managing bookmarks (favorites) in your web browser is slightly different. Here's how to remove them in popular browsers like Chrome:
- Open the Browser: Launch your preferred web browser (e.g., Chrome, Firefox).
- Access Bookmarks: Usually, you can access your bookmarks by tapping the three vertical dots (menu icon) in the top right corner. Look for an option like "Bookmarks" or "History."
- Find the Favorite: Locate the website you want to remove from your favorites.
- Remove the Bookmark: A long press or tap-and-hold on the bookmark will typically give you the option to "Remove," "Delete," or a similar action. Confirm the removal.
Removing Favorites from Other Apps
Many apps allow you to save favorites, such as contacts, images, or music. The process of removing these varies greatly depending on the specific app. However, you can usually find the option within the app's settings or by accessing the list of favorites within the app itself. Look for options like:
- "Delete"
- "Remove"
- "Unfavorite"
- A trash can icon
Example: Removing a Favorite Contact: In most contact apps, you can long-press a contact and select "Delete" or a similar option to remove it from your favorites.
Troubleshooting Tips
- Check App Settings: If you're struggling to find the "remove favorite" option, consult the app's settings menu. There might be a dedicated section for managing favorites or bookmarks.
- Restart Your Phone: A simple restart can sometimes resolve minor glitches that prevent you from removing items.
- Update Your Apps: Ensure that all your apps are updated to their latest versions. Bug fixes and improvements in newer versions might resolve issues.
- Consult Your Phone's Manual: If you're still facing difficulties, consult your phone's user manual or online support documentation.
By following these steps, you should be able to efficiently remove unwanted favorites from your Android phone and maintain a clean and organized interface. Remember that the exact steps may slightly differ depending on your Android version and the apps you're using, but the general principles remain the same.