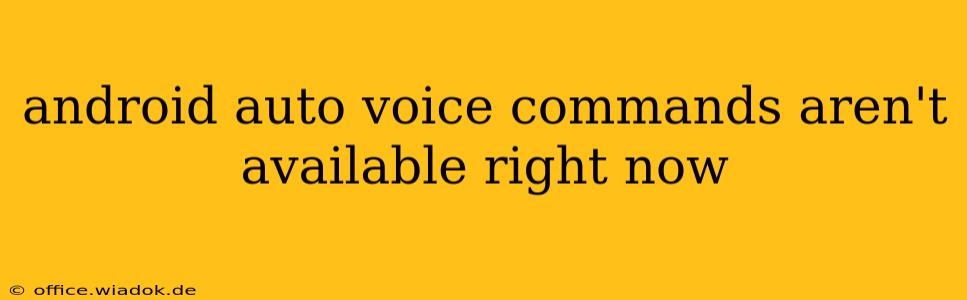Are you frustrated because your Android Auto voice commands aren't working? You're not alone. Many Android Auto users experience this issue, but thankfully, there are several troubleshooting steps you can take to get your voice assistant back up and running. This guide covers the most common causes and solutions, helping you regain seamless control of your in-car experience.
Understanding the Problem: Why Android Auto Voice Commands Fail
Before diving into solutions, let's understand why your Android Auto voice commands might be unavailable. Several factors can contribute to this problem, including:
-
Connectivity Issues: A weak or unstable connection between your phone and your car's head unit is a primary culprit. This can stem from Bluetooth problems, USB cable issues, or even interference from other devices.
-
Software Glitches: Bugs in either your Android Auto app, your phone's operating system, or your car's infotainment system can disrupt voice command functionality.
-
Microphone Problems: A malfunctioning microphone on either your phone or in your car's head unit will prevent Android Auto from hearing your commands.
-
Background Processes: Resource-intensive apps running in the background on your phone can sometimes interfere with Android Auto's voice recognition capabilities.
-
Incorrect Settings: Improperly configured settings within Android Auto, your phone, or your car's system can also lead to voice command failures.
Troubleshooting Steps: Getting Your Voice Commands Back
Let's tackle these issues one by one. Here's a systematic approach to troubleshooting your Android Auto voice command problems:
1. Check Your Connections
-
USB Cable: Ensure you're using a high-quality, certified USB cable. Try a different cable if possible. A faulty cable is a frequent cause of connectivity issues.
-
Bluetooth Connection: If using Bluetooth, ensure your phone is properly paired with your car's head unit. Try disconnecting and re-pairing. Check for interference from other Bluetooth devices.
-
Phone Connection: Make sure your phone is securely connected to your car's USB port. Sometimes a loose connection can cause intermittent voice command problems.
2. Restart Your Devices
A simple restart can often resolve temporary software glitches. Try restarting:
- Your Phone: Completely power down your phone and then restart it.
- Your Car's Head Unit: Many car head units have a restart option in their settings menu. Consult your car's manual for instructions.
- Android Auto App: If restarting your phone doesn't work, try force-stopping the Android Auto app and then relaunching it.
3. Check Microphone Settings & Functionality
-
Phone Microphone: Make sure your phone's microphone isn't muted or obstructed. Try making a voice recording on your phone to confirm it's working correctly.
-
Car's Microphone: Check your car's manual to see if there are any settings related to the microphone or voice recognition.
4. Manage Background Apps
Close unnecessary apps running in the background on your phone. Resource-intensive apps can consume processing power, impacting Android Auto's performance.
5. Update Software
Ensure your Android Auto app, your phone's operating system, and your car's infotainment system are all running the latest versions. Outdated software can contain bugs that affect voice commands.
6. Clear Cache and Data (Android Auto App)
Clearing the cache and data for the Android Auto app can resolve persistent issues. This will not delete your data, but it will reset app settings. Find the Android Auto app in your phone's settings, and look for the option to clear cache and data.
7. Check Android Auto Settings
Review the Android Auto settings on your phone. Ensure that voice commands are enabled and that the correct microphone is selected.
8. Factory Reset (Last Resort)
If all else fails, a factory reset of your car's head unit might be necessary (consult your car's manual). This is a last resort, as it will erase all settings and data on your head unit.
Preventing Future Issues
Regularly updating your software and maintaining a stable connection between your phone and car will minimize the likelihood of encountering voice command problems. Using a high-quality USB cable and managing background apps will also contribute to a smoother Android Auto experience.
By following these steps, you should be able to resolve most instances of Android Auto voice commands not working. If problems persist after trying these troubleshooting methods, consult your car's manual or contact Android Auto support for further assistance.