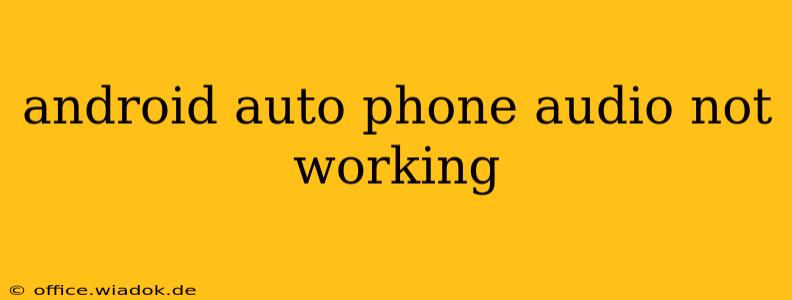Is your Android Auto setup refusing to play audio from your phone? Don't worry, you're not alone. Many users experience this frustrating issue. This comprehensive guide will walk you through troubleshooting steps to get your phone audio working seamlessly with Android Auto. We'll cover everything from simple fixes to more advanced solutions, ensuring you get back to enjoying your favorite podcasts and music on the road.
Common Causes of Android Auto Phone Audio Problems
Before diving into solutions, let's identify the root causes behind this audio glitch:
- Incorrect Audio Source: Android Auto might be defaulted to a different audio source (like the car's radio or Bluetooth).
- Bluetooth Interference: Conflicting Bluetooth connections can disrupt audio transmission.
- Cable Issues: A faulty USB cable can prevent proper data and audio transfer.
- Software Glitches: Bugs in your Android Auto app, phone's operating system, or car's infotainment system can cause audio problems.
- App Permissions: Ensure Android Auto has the necessary permissions to access your phone's audio.
- Outdated Software: Outdated versions of Android Auto, your phone's OS, or your car's software can lead to compatibility issues.
Troubleshooting Steps: Getting Your Phone Audio Back
Let's troubleshoot these issues systematically:
1. Check the Audio Source
This is the most common culprit. Make sure the audio source on your car's infotainment system and within Android Auto is set to your phone. Look for options like "Phone Audio," "Media," or similar labels.
2. Verify Bluetooth Connections
- Disconnect and Reconnect: Disconnect all Bluetooth devices from both your phone and car, then reconnect only your phone.
- Check for Interference: Other Bluetooth devices near your car might interfere. Try temporarily disabling them.
- Forget and Re-pair: In your phone's Bluetooth settings, "forget" your car's profile and then re-pair them.
3. Inspect Your USB Cable
- Try a Different Cable: Use a different, high-quality USB cable known to support data transfer (not just charging). A faulty cable is a frequent cause of this issue.
- Check the Port: Ensure the USB port in your car is functioning correctly. Try a different port if available.
4. Restart Your Devices
This simple step can often resolve temporary software glitches. Restart both your phone and your car's infotainment system.
5. Update Your Software
Ensure your Android Auto app, your phone's operating system (Android), and your car's infotainment system all have the latest updates installed. Outdated software is a major source of incompatibility issues.
6. Check App Permissions
Go to your phone's settings, find the Android Auto app, and check that it has the necessary permissions to access your phone's microphone and audio.
7. Clear Android Auto Cache and Data
This can sometimes resolve software conflicts. In your phone's settings, find the Android Auto app, select "Storage," and then choose "Clear Cache" and "Clear Data." You might need to re-sign in to Android Auto afterward.
8. Factory Reset (Last Resort)
If all else fails, consider performing a factory reset on your car's infotainment system (consult your car's manual for instructions). This is a last resort, as it will erase all your settings and data, but it might resolve a deep-seated software problem.
9. Contact Support
If none of the above steps work, contact your car manufacturer's support or Google's Android Auto support for further assistance. They may have specific troubleshooting advice for your car model or Android version.
Preventing Future Audio Problems
- Regular Software Updates: Keep your phone's OS, Android Auto app, and car's infotainment system up-to-date.
- High-Quality USB Cables: Invest in reliable, high-quality USB cables for optimal data transfer.
- Manage Bluetooth Connections: Avoid unnecessary Bluetooth connections that might interfere.
By following these troubleshooting steps, you should be able to resolve your Android Auto phone audio issues and get back to enjoying a seamless in-car experience. Remember to check the simplest solutions first—often, the problem is easier to fix than you think!