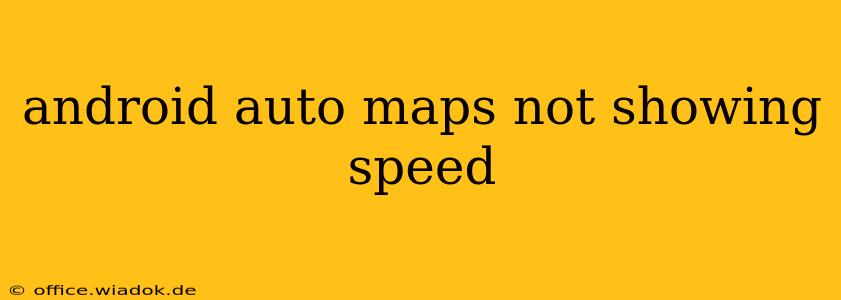Are you frustrated because your Android Auto maps aren't displaying your speed? This common issue can be incredibly disruptive, especially for drivers relying on speed information for navigation and adherence to speed limits. This comprehensive guide will walk you through troubleshooting steps to resolve this problem, getting you back on the road with accurate speed readings.
Why Isn't My Speed Showing on Android Auto Maps?
Several factors can prevent your speed from displaying correctly on Android Auto maps. These range from simple connectivity issues to more complex software glitches. Let's explore the most frequent culprits:
1. Connection Problems:
-
Weak or Intermittent Phone Connection: A poor connection between your phone and car's infotainment system is a major suspect. Ensure your phone is securely connected via USB and that the connection is stable. Try a different USB port if possible.
-
Bluetooth Issues: While primarily used for audio, Bluetooth can sometimes interfere with data transmission. Try disconnecting and reconnecting Bluetooth devices, or even temporarily disabling Bluetooth to see if it resolves the speed display problem.
-
Cellular Data Problems: If your navigation relies on cellular data, a weak or nonexistent signal can prevent speed information from being displayed. Check your cellular data connection strength and consider switching to Wi-Fi if available.
2. Software Glitches:
-
Outdated Maps: Ensure your Google Maps application is updated to the latest version. Outdated map data can sometimes cause inconsistencies, including speed display failures.
-
Android Auto Updates: Similarly, an outdated Android Auto app on your phone or in your car's system can lead to various issues, including the missing speed display. Check for updates on both your phone and your car's infotainment system.
-
App Conflicts: Other apps running in the background might interfere with Android Auto's functionality. Close unnecessary background applications on your phone before connecting to Android Auto.
-
Phone Software Issues: Outdated or corrupted software on your phone can impact various functionalities, including Android Auto. Consider restarting your phone or performing a software update if necessary.
3. Hardware Problems:
-
Faulty USB Cable: A damaged or low-quality USB cable might not adequately transmit data between your phone and the car's system. Try a different, known-good USB cable.
-
Infotainment System Issues: In rare cases, the problem might stem from the car's infotainment system itself. If you've tried all other troubleshooting steps, consider consulting your car's manual or contacting the manufacturer for support.
Troubleshooting Steps: A Step-by-Step Guide
Let's tackle these potential issues with a structured approach:
-
Restart Everything: Begin by restarting your phone, your car's infotainment system, and even your car itself. This simple step often resolves temporary software glitches.
-
Check Connections: Ensure your phone is securely connected via a reliable USB cable. Try different USB ports in your car.
-
Update Apps: Update both the Google Maps and Android Auto apps on your phone to their latest versions. Also, check for any available updates for your car's infotainment system.
-
Close Background Apps: Close any unnecessary apps running in the background on your phone to free up resources for Android Auto.
-
Check Data Connection: Verify that you have a strong cellular data or Wi-Fi connection, especially if your navigation relies on online data.
-
Try a Different USB Cable: Test with a different USB cable known to be functional.
-
Factory Reset (Last Resort): If all else fails, consider performing a factory reset on your phone (back up your data first!). This is a drastic measure, but it can sometimes resolve deep-seated software problems.
When to Seek Professional Help
If you've exhausted all troubleshooting steps and your Android Auto maps still aren't displaying your speed, it's time to seek professional assistance. Contact your car manufacturer's support or a qualified mechanic to investigate potential hardware issues with your car's infotainment system.
By following these steps, you should be able to identify and resolve the cause of your missing speed display on Android Auto. Remember to check for updates regularly and maintain a stable connection for optimal performance.