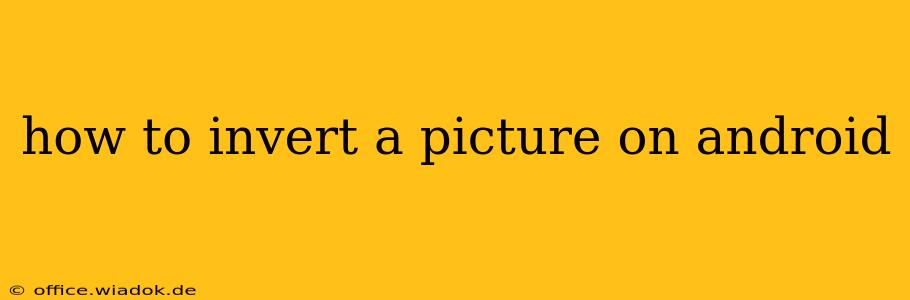Inverting the colors of a picture on your Android device can be surprisingly useful, whether you're creating a unique artistic effect, making a meme, or simply exploring image editing options. This guide will walk you through several methods, from using built-in Android features to leveraging powerful third-party apps.
Method 1: Using Built-in Android Features (Limited Functionality)
While Android doesn't have a universal, built-in photo inversion tool, some pre-installed gallery apps might offer basic editing features including color adjustments. This method is limited, and the results may not be a true color inversion.
- Check your Gallery App: Open your default gallery app (e.g., Google Photos, Samsung Gallery). Look for an editing tool. This usually involves selecting a photo and tapping an "Edit" or similar button.
- Explore Editing Options: Within the editor, look for options like "Adjustments," "Filters," or "Tools." Some gallery apps offer a "Negative" filter which is similar to color inversion, although not always a perfect mirror image.
- Limitations: This method is highly dependent on your device manufacturer and the specific gallery app used. It may not offer a precise color inversion.
Method 2: Utilizing Third-Party Photo Editing Apps (Recommended)
Several free and paid photo editing apps on the Google Play Store offer robust color inversion capabilities. These apps generally provide more control and better results than relying solely on built-in features.
Top Apps for Color Inversion on Android:
- Snapseed: A popular, free app from Google, Snapseed offers a wide range of editing tools, including a "Double Exposure" feature that can achieve a negative effect by carefully layering images. While not a direct inversion, it allows for creative control.
- Photo Editor Pro: This app often boasts a "Negative" effect or a similar filter specifically designed for color inversion. It usually has other basic editing tools as well.
- Adobe Lightroom Mobile: (Free with in-app purchases) Adobe Lightroom Mobile is a powerful editing suite that includes advanced color controls that can be used to create the inversion effect. While it may take more steps, it offers more precision.
- Other Apps: Many other photo editing apps on the Google Play Store offer color inversion as a feature. Search for "photo editor" or "image editor" and check the app descriptions for "negative," "invert," or "color inversion."
How to Use Third-Party Apps for Color Inversion:
- Download and Install: Download one of the recommended apps (or another app of your choice) from the Google Play Store.
- Import Your Picture: Open the app and import the picture you want to invert.
- Locate the Inversion Tool: Look for a tool or filter labeled "Invert," "Negative," "Color Inversion," or something similar. The exact location of this tool varies depending on the app.
- Apply the Effect: Apply the inversion tool to your picture. Most apps will give you an instant preview.
- Save or Share: Once you're satisfied, save the inverted image to your gallery or share it directly through the app.
Advanced Techniques and Considerations:
- Manual Adjustments: If a dedicated inversion tool is unavailable, you can try manually adjusting the color levels in some advanced photo editing apps. This offers fine-grained control but requires more technical understanding.
- HSV/HSB Adjustments: More advanced apps allow for adjustments to Hue, Saturation, and Value (or Brightness), which, when manipulated strategically, can simulate color inversion.
- App Reviews: Always check app reviews before downloading to ensure the app is well-maintained and offers the features you need.
By following these steps and experimenting with different apps, you can easily invert your pictures on your Android device and unlock a world of creative possibilities. Remember that the best method depends on your desired level of control and the specific features offered by the app you choose.