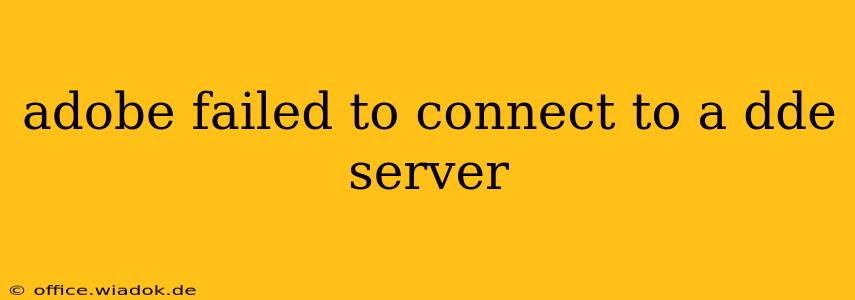Are you encountering the frustrating "Adobe failed to connect to a DDE server" error message? This issue, common across various Adobe applications like Photoshop, Illustrator, and InDesign, prevents you from properly integrating with other applications or accessing certain features. Don't worry; this comprehensive guide will walk you through effective troubleshooting steps to resolve this problem. We'll explore potential causes and offer practical solutions to get you back to your creative workflow quickly.
Understanding the DDE Server Connection
Dynamic Data Exchange (DDE) is an older inter-process communication protocol used by Windows to allow different applications to share data. While newer technologies exist, some Adobe applications still rely on DDE for specific functionalities, such as linking to other programs or accessing certain file types. When Adobe fails to connect to a DDE server, it indicates a disruption in this communication process.
Common Causes of the "Adobe Failed to Connect to a DDE Server" Error
Several factors can trigger this error. Let's explore the most frequent culprits:
1. Conflicting Applications or Add-ons:
Other applications running simultaneously might interfere with Adobe's attempt to establish a DDE connection. Certain add-ons or plugins within Adobe programs can also cause conflicts.
2. Corrupted Adobe Preferences:
Damaged preference files can disrupt the proper functioning of Adobe applications, leading to this error.
3. Outdated or Incompatible Software:
Using outdated versions of Adobe software or having incompatible applications installed on your system can interfere with DDE communication.
4. Damaged System Files:
Corrupted system files crucial for inter-process communication can prevent Adobe from connecting to the DDE server.
5. Firewall or Antivirus Interference:
Overly restrictive security settings might block the necessary communication channels required for DDE to work correctly.
Troubleshooting Steps: A Step-by-Step Guide
Let's dive into the practical solutions to resolve the "Adobe failed to connect to a DDE server" error. Try these steps sequentially:
1. Restart Your Computer and Adobe Application:
The simplest solution is often the most effective. Restarting your computer can resolve temporary glitches affecting DDE communication. After restarting, relaunch your Adobe application.
2. Close Conflicting Applications:
Temporarily close any unnecessary applications running in the background, particularly those that might interact with Adobe programs.
3. Check for and Update Adobe Software:
Ensure that your Adobe application is up-to-date. Outdated software can contain bugs that interfere with DDE. Check for updates through the Adobe Creative Cloud application or the software's help menu.
4. Reset Adobe Preferences:
Resetting preferences can often resolve issues caused by corrupted settings. The method for resetting preferences varies depending on the Adobe application (refer to Adobe's official support documentation for specific instructions).
5. Repair Your Adobe Application Installation:
A corrupted installation can cause various issues. Try repairing your Adobe application installation through the Adobe Creative Cloud application or the software's installer.
6. Run System File Checker (SFC):
Windows includes a built-in tool called System File Checker (SFC) that scans and repairs corrupted system files. Open Command Prompt as an administrator and type sfc /scannow, then press Enter.
7. Temporarily Disable Firewall and Antivirus:
Temporarily disable your firewall and antivirus software to see if they are interfering with DDE communication. Remember to re-enable them afterward.
8. Reinstall Adobe Application (Last Resort):
If none of the above steps work, consider reinstalling your Adobe application. This is a more time-consuming solution, but it can resolve persistent issues.
Prevention and Best Practices
To prevent this error from recurring, consider these best practices:
- Regularly update your software: Keep your Adobe applications and operating system up-to-date.
- Maintain a clean system: Regularly remove unnecessary files and applications.
- Use reputable software: Avoid downloading applications from untrusted sources.
- Run regular system scans: Use antivirus and anti-malware software to keep your system free from threats.
By systematically following these troubleshooting steps and employing preventative measures, you can effectively address the "Adobe failed to connect to a DDE server" error and maintain a smooth creative workflow. Remember to consult Adobe's official support documentation for application-specific guidance.