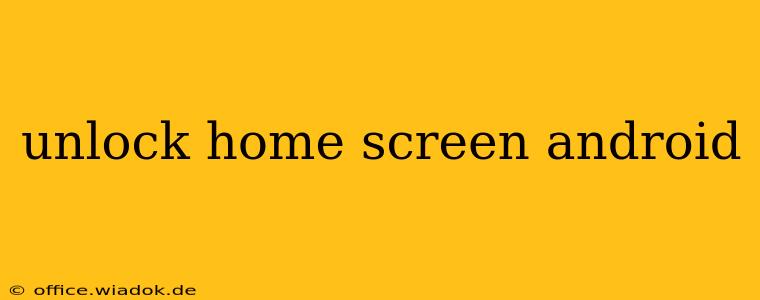Unlocking your Android home screen might seem straightforward, but there are several scenarios and solutions depending on what you mean by "unlock." This guide covers various methods to access your home screen, troubleshoot lock screen issues, and customize your home screen experience.
Understanding Different "Unlock" Scenarios
Before diving into solutions, let's clarify what "unlocking your Android home screen" might entail:
-
Unlocking the Lock Screen: This is the most common interpretation. It involves entering your PIN, pattern, password, or using biometric authentication (fingerprint, facial recognition) to access your home screen after turning on your device.
-
Troubleshooting a Frozen Home Screen: Sometimes, your home screen might freeze or become unresponsive. This isn't an "unlock" in the traditional sense, but requires troubleshooting to regain functionality.
-
Customizing Your Home Screen: You might want to "unlock" new features or customization options on your home screen, such as adding widgets, changing launchers, or rearranging icons.
Unlocking Your Android Lock Screen
This section focuses on the typical scenario of unlocking your device to access your home screen.
Standard Unlock Methods:
- PIN: Enter your numerical PIN code.
- Pattern: Trace the pattern you set to unlock your device.
- Password: Enter your alphanumeric password.
- Biometrics: Use your fingerprint sensor or facial recognition, if enabled.
Troubleshooting Lock Screen Issues:
-
Forgotten Password/PIN/Pattern: Most Android devices offer a "Forgot Password" or similar option. This usually involves answering security questions or using a Google account recovery method. Be prepared to follow the on-screen prompts carefully. The process might involve resetting your device.
-
Device Frozen: If your device is completely frozen and unresponsive to any input, you might need to perform a forced restart. This usually involves holding down the power button for an extended period (typically 10-15 seconds).
-
Software Glitches: If you've tried the above and still experience issues, your Android operating system might have a software glitch. Consider updating your software to the latest version. If the problem persists, factory reset might be the last resort (remember to back up your data!).
Customizing Your Android Home Screen
Once you've unlocked your device, you can customize your home screen experience.
Changing Launchers:
Android allows you to change your default launcher – the software that manages your home screen. Many third-party launchers offer extensive customization options. Popular options include Nova Launcher, Microsoft Launcher, and Action Launcher.
Adding Widgets:
Widgets are small applications that provide information at a glance (weather, calendar, news, etc.). Long-press on an empty area of your home screen to access the widget options.
Rearranging Icons and Folders:
Long-press on an app icon to drag it to a new location or create a folder to group similar apps.
Conclusion: Accessing and Personalizing Your Home Screen
Unlocking and customizing your Android home screen is crucial for a personalized and efficient mobile experience. This guide provides a comprehensive overview of common scenarios, troubleshooting steps, and customization options. Remember to always back up your data before performing major troubleshooting steps like a factory reset. If you continue to experience problems, consult your device's manual or contact your carrier for support.