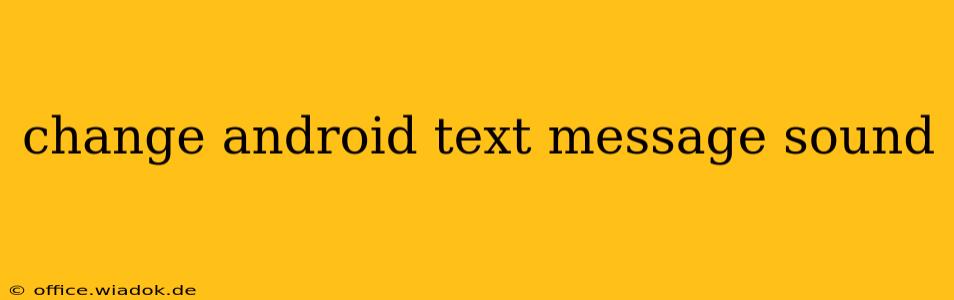Tired of the same old Android text message notification sound? Want to personalize your phone and make incoming messages instantly recognizable? This comprehensive guide will walk you through several methods to change your Android text message sound, covering different Android versions and device manufacturers.
Understanding Android's Notification System
Before diving into the how-to, it's helpful to understand how Android handles notifications. Each app, including your messaging app, has its own notification settings. This means you can customize the sound, vibration, and even the visual appearance of notifications for individual apps. This is different from a global system setting; altering one app's notification won't change others.
Method 1: Changing the Notification Sound within Your Messaging App
This is the most common and straightforward method. The exact steps may vary slightly depending on the messaging app you use (e.g., Google Messages, Samsung Messages, Textra). However, the general process remains similar:
- Open your messaging app: Locate and open your default text messaging application.
- Access Settings: Look for a settings icon (usually a gear or three vertical dots). It's often located in the upper right corner.
- Navigate to Notifications: Within the settings menu, find the "Notifications" or "Sounds & Notifications" section.
- Select Notification Sound: You should see an option to choose a notification sound. Tap on it.
- Choose your new sound: A list of available sounds will appear. Browse through them and select your preferred text message notification sound. Many phones also allow you to select a custom sound from your device's storage.
- Save changes: Once you've selected your new sound, save the changes. Test it by sending yourself a text message.
Method 2: Changing the System Notification Sound (Less Common & May Not Work)
Some Android versions allow you to change the default notification sound for all apps, but this is less common and often doesn't affect messaging apps independently. If this method doesn't work for changing your text message sound specifically, revert to Method 1.
- Open your phone's Settings app: This is usually a gear-shaped icon.
- Find Sound or Notifications settings: The exact name varies by Android version and manufacturer. Look for options like "Sound & vibration," "Notifications," or "Sounds."
- Look for Default notification sound: Search for an option related to default notification sounds or ringtones. This setting might control all app notifications or just system notifications, which likely won't impact your messaging app directly.
- Select a new sound: If available, choose a new notification sound from the list.
Method 3: Using a Custom Notification Sound
Want something truly unique? You can often use a custom audio file as your text notification.
- Download an audio file: Find a short audio clip you'd like to use as your notification sound (ensure it's a compatible format like MP3).
- Transfer the file: Move this audio file into your phone's storage (usually in a folder accessible to your messaging app).
- Select the custom sound: Follow steps 1-5 in Method 1, but when you reach the point of choosing a sound, you should find an option to select sounds from your device's storage. Locate and select your custom audio file.
Troubleshooting Tips
- App-Specific Settings: Remember that notification settings are often app-specific. Changing system-wide settings might not affect your messaging app.
- Restart your phone: If changes aren't immediately reflected, try restarting your device.
- Check for updates: Make sure both your messaging app and your Android OS are up to date.
- Factory reset (last resort): If all else fails, a factory reset can resolve some deep-seated software issues, but only as a last resort and after backing up your data.
By following these methods, you can easily personalize your Android text message sound and enjoy a more customized mobile experience. Remember to consult your phone's manual for specific instructions if you encounter any difficulties.