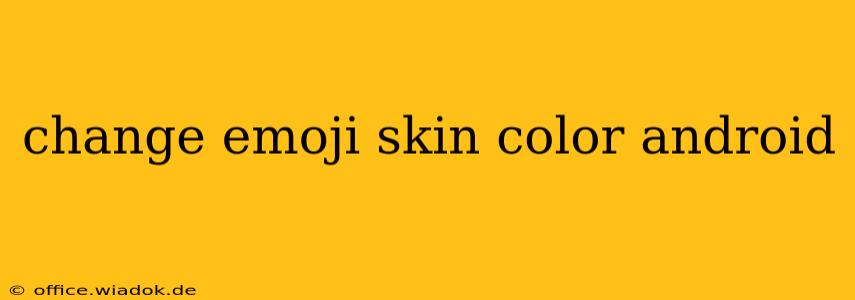Tired of seeing only one skin tone for your emojis? Android offers a simple yet powerful way to customize your emoji skin color, allowing you to express yourself more accurately and inclusively. This guide will walk you through the process, covering various Android versions and troubleshooting common issues.
Understanding Emoji Skin Tone Selection
Before diving into the steps, it's important to understand how emoji skin tone selection works on Android. The system doesn't change the default skin tone of all emojis. Instead, it allows you to select a preferred skin tone that will be applied to emojis that support variations, such as the hand gestures, family emojis, and many more.
Method 1: Changing Emoji Skin Tone Through Gboard (Most Android Versions)
Google's Gboard keyboard is the most common keyboard on Android devices and offers the easiest method for adjusting emoji skin tone.
Step-by-Step Instructions:
- Open a text field: Start by opening any app where you can type text, such as Messages, Gmail, or a note-taking app.
- Access Gboard's emoji panel: Tap the emoji button on your keyboard. This is usually a smiley face icon.
- Locate the skin tone selector: Once the emoji panel is open, look for a small, usually square-shaped icon. It might show a palette of skin tones or simply a hand with varying tones. The placement of this icon might vary slightly depending on your Gboard version, but it's typically near the bottom or top of the emoji panel.
- Select your preferred skin tone: Tap the skin tone selector. A series of skin tone options will appear. Tap the one you prefer.
- Test the change: Try sending a few emojis that support skin tone variations to confirm the change.
Method 2: Checking Your Keyboard Settings (Alternative Method)
Some users have reported that the skin tone selector isn't readily visible in their emoji panel. If you're experiencing this issue, check your Gboard settings:
- Open Gboard Settings: Long-press the Gboard icon and select "Settings" (the location of this option may vary slightly depending on your Android version).
- Look for "Emoji": Navigate through the Gboard settings until you find an option related to emojis.
- Adjust Settings: Look for any options related to skin tone selection. Some versions may have a setting to enable or disable skin tone selection.
Troubleshooting Common Issues
- Skin tone not changing: Ensure you're using Gboard or a keyboard that explicitly supports emoji skin tone selection. Try restarting your device or clearing the cache and data for your keyboard app.
- Skin tone selector not found: Update your Gboard to the latest version. If the issue persists, try reinstalling the app or switching to a different keyboard app temporarily to see if the problem lies with Gboard itself.
- Specific emojis not changing: Not all emojis support skin tone variation. Only emojis designed with multiple skin tone options will change.
Choosing the Right Skin Tone for Inclusivity
Remember, selecting a skin tone is a personal choice. The important thing is to utilize the feature to reflect your own identity or to choose options that promote diversity and inclusion in your digital communications.
Conclusion
Changing emoji skin color on Android is a straightforward process, offering a simple way to personalize your digital communication and enhance inclusivity. Following the steps outlined above should allow you to seamlessly customize your emoji skin tone, ensuring that your digital expression is truly representative.