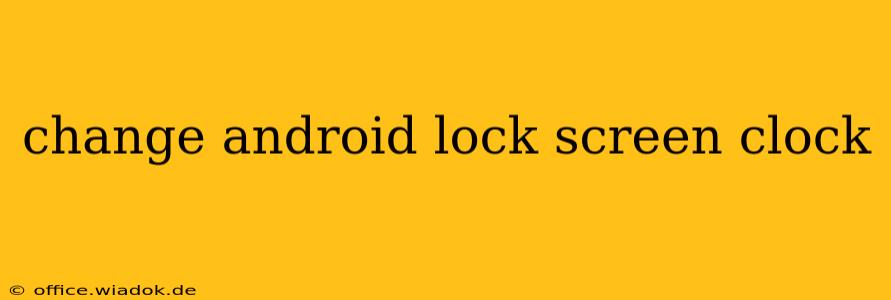Changing the clock on your Android lock screen might seem like a small detail, but it can significantly impact your daily experience. Whether you want a bigger clock, a different style, or simply a cleaner look, customizing this element is surprisingly easy. This guide covers various methods and considerations for changing your Android lock screen clock, catering to different Android versions and device manufacturers.
Understanding Android Lock Screen Customization
Android's flexibility allows for a great deal of personalization, and the lock screen clock is no exception. However, the exact methods for customization vary depending on:
- Your Android Version: Older versions might offer limited options compared to newer releases.
- Your Device Manufacturer: Samsung, Google Pixel, OnePlus, and other manufacturers often include their own unique customization layers, resulting in slightly different processes. Stock Android (found on Google Pixel phones) and heavily customized versions (like Samsung's One UI) will differ.
- Your Launcher: Third-party launchers can introduce additional customization options, sometimes overriding the default settings.
Method 1: Using Built-in Android Settings (Stock Android and Similar)
This method applies primarily to devices running near-stock Android or those with minimal manufacturer customizations.
- Open Settings: Locate and tap the "Settings" app on your home screen or app drawer.
- Find Display Settings: Look for a section related to "Display," "Wallpaper & Style," or something similar. The exact wording may vary slightly depending on your Android version.
- Lock Screen Preferences: Within the display settings, you should find options related to the lock screen. Look for settings labeled "Lock screen," "Lock screen style," or similar terms.
- Clock Customization: Depending on your Android version, you might find options to change the clock size, style (digital or analog), or even its position. Experiment with the available options to find your preferred settings.
Method 2: Utilizing Manufacturer-Specific Settings (Samsung, OnePlus, etc.)
Manufacturers like Samsung, OnePlus, and others often add their own customization layers on top of stock Android. These layers often provide more extensive lock screen customization options.
For Samsung Devices (One UI):
- Open Settings: Access the settings menu.
- Navigate to Lock Screen: Look for settings related to "Lock screen," "Wallpaper and style," or "Display."
- Clock Style and Size: Samsung's One UI typically provides options for selecting different clock styles, adjusting its size, and even adding additional information to the lock screen.
For Other Manufacturers:
The process will differ for other manufacturers. Consult your device's user manual or search online for "[Your phone manufacturer] lock screen clock customization" to find specific instructions.
Method 3: Utilizing Third-Party Launchers
Third-party launchers such as Nova Launcher, Action Launcher, and Microsoft Launcher often provide extensive customization options, including the ability to significantly change your lock screen clock's appearance and functionality. These launchers often offer more extensive widget options, allowing you to replace the default clock with a custom widget offering greater flexibility.
Remember to check your launcher's settings for detailed instructions on customizing widgets and the lock screen.
Troubleshooting Tips
If you are having trouble changing your Android lock screen clock, consider these points:
- Restart Your Device: A simple restart can often resolve minor software glitches that might be preventing changes from taking effect.
- Check for Updates: Ensure your device's operating system and any related apps are updated to the latest versions.
- Clear Cache: Clearing the cache partition can help resolve issues related to corrupted system files. Consult your device's manual for instructions on clearing the cache.
By following these methods and troubleshooting tips, you can successfully change your Android lock screen clock and personalize your device to your liking. Remember to always refer to your device's manual or online resources for manufacturer-specific instructions.