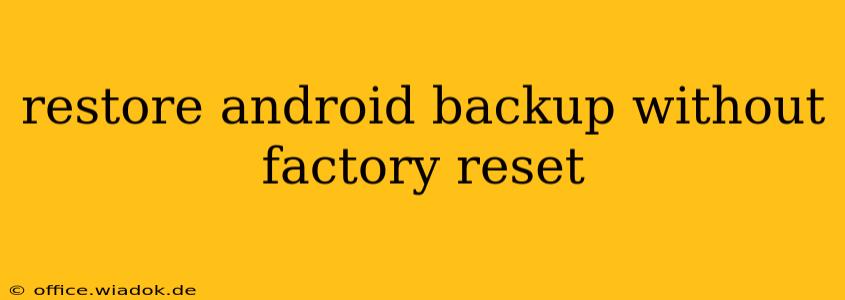Restoring your Android backup without performing a factory reset is possible, but the method depends heavily on how you backed up your data in the first place. This guide will walk you through several common scenarios and explain how to selectively restore your data without wiping your device clean.
Understanding Android Backup Methods
Before we delve into restoration, it's crucial to understand the different ways you might have backed up your Android device:
- Google Account Backup: This is the most common method, automatically backing up app data, Wi-Fi passwords, and some system settings. It's often enabled by default.
- Third-Party Apps: Many apps, like Google Drive, Samsung Cloud, or others offered by your phone manufacturer, provide more comprehensive backup options, including photos, videos, and contacts.
- Manual Backups: You may have manually backed up specific files or folders to your computer or an external storage device.
Restoring Your Data Without a Factory Reset
Here's a breakdown of how to restore your data depending on your backup method:
1. Restoring from a Google Account Backup
This method typically doesn't require a factory reset. However, it might restore settings that overwrite some existing data. It's best to selectively restore or understand exactly what it's restoring before you do so.
- Check your Backup Status: Go to your device's Settings > System > Backup (or a similar location depending on your Android version). Verify that Google account backups are enabled and that you have a recent backup.
- Setup & Restore: During the initial setup of your Android device (or after a factory reset), you'll be given the option to restore from your Google Account. This is where you can selectively restore the settings that you want, as well as app data.
- Restoring After Setup: If you've already set up your phone, it's unlikely a "full restore" is directly available. Instead, focus on individually restoring apps and their data. Many apps automatically restore data when you log into your Google account.
Important Note: While this method usually avoids a factory reset, it might still overwrite certain settings or replace some existing data.
2. Restoring from Third-Party Apps (e.g., Samsung Cloud, Google Drive)
This process varies based on the specific app. Consult the app's help documentation for precise instructions. In most cases, you should be able to restore specific data without wiping your device.
3. Restoring from Manual Backups
If you've manually backed up files, simply locate those files and copy them back to your device. This is the most granular and controlled way to restore data and will never require a factory reset.
Selective Restoration: The Key to Avoiding a Factory Reset
The most important concept to understand is selective restoration. Don't rely solely on automatic restore functions. Instead, approach restoring your data methodically, one app or file type at a time. This gives you far greater control and minimizes the risk of overwriting your current data unintentionally.
Troubleshooting Tips
- Insufficient Storage: Make sure your device has enough free storage space to accommodate the restored data.
- Backup Corruption: A corrupted backup file may prevent a successful restoration. Check for any errors during the restore process.
- App Compatibility: Make sure the apps you're restoring are compatible with your current Android version.
By following these steps and understanding your backup method, you can restore your Android backup without resorting to a factory reset, preserving your current data and settings. Remember, selective restoration is key to a smooth and controlled process!