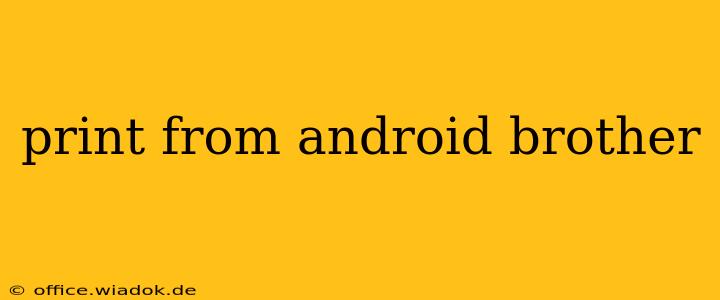Printing from your Android device to a Brother printer might seem daunting, but it's surprisingly straightforward once you understand the different methods available. This guide will walk you through the various ways to print from your Android phone or tablet to your Brother printer, covering everything from basic setup to troubleshooting common issues. We'll explore both Wi-Fi and USB printing options, ensuring you're equipped to handle any situation.
Setting up Your Brother Printer for Android Printing
Before you can print, you'll need to ensure your Brother printer is correctly set up on your network. This usually involves:
-
Connecting your printer to your Wi-Fi network: Consult your printer's manual for specific instructions on connecting to your home or office Wi-Fi. This often involves using the printer's control panel or a dedicated app.
-
Installing the necessary Brother printer drivers: While many Brother printers work seamlessly with Android's built-in printing capabilities, some may require additional drivers or software. Check Brother's official website for your specific printer model to see if any extra software is needed. It is crucial to only download drivers from official sources to avoid security risks.
-
Enabling Wi-Fi Direct (if applicable): Some Brother printers support Wi-Fi Direct, allowing you to connect your Android device directly to the printer without needing a Wi-Fi router. This can be particularly useful in situations where a Wi-Fi network isn't available. Consult your printer's manual for Wi-Fi Direct setup instructions.
Printing Methods: From Apps to Built-in Functionality
There are several ways to print from your Android device to a Brother printer:
1. Using the Built-in Android Print Function
Most Android devices have a built-in print function. This is usually the simplest method for printing basic documents and images:
- Open the document or image you want to print. This could be a PDF, a photo, or a webpage.
- Tap the share icon. This usually looks like a square with an upward-pointing arrow.
- Select "Print."
- Choose your Brother printer from the list of available printers. If your printer doesn't appear, ensure it's connected to your network and that the necessary drivers are installed.
- Customize your print settings (number of copies, page range, etc.).
- Tap "Print."
2. Using the Brother iPrint&Scan App
Brother offers the iPrint&Scan app, which provides advanced features and control over your Brother printer. This app often offers more printing options and is helpful for troubleshooting connectivity problems. This app simplifies the process significantly, especially for advanced printing tasks.
The app's functionality extends beyond simple document printing, often including features such as:
- Scanning documents directly to your Android device.
- Accessing printer status and error messages.
- Managing printer settings remotely.
3. Using Third-Party Printing Apps
Several third-party apps provide additional printing functionalities or support for more printer models. Research carefully before downloading any third-party applications, always downloading from reputable app stores. Read reviews and check permissions requests before installing to maintain the security of your device.
Troubleshooting Common Printing Issues
If you encounter problems printing from your Android device, here are some troubleshooting steps:
- Check your printer's connection: Ensure your Brother printer is correctly connected to your Wi-Fi network or via USB.
- Verify the printer's status: Check the printer's control panel for any error messages.
- Restart your printer and Android device: A simple reboot often resolves temporary glitches.
- Check your network connection: Ensure your Android device has a stable internet connection.
- Update the printer drivers: Visit Brother's website to see if there are any updates available for your printer's drivers.
- Uninstall and reinstall the printing app: If you're using a third-party printing app, try reinstalling it.
- Check ink or toner levels: Make sure your printer has sufficient ink or toner.
By following these steps and utilizing the resources provided by Brother, you should be able to successfully print from your Android device. Remember to consult your printer's manual for model-specific instructions and troubleshooting advice. This comprehensive guide provides a solid foundation for successful Android to Brother printer connectivity.