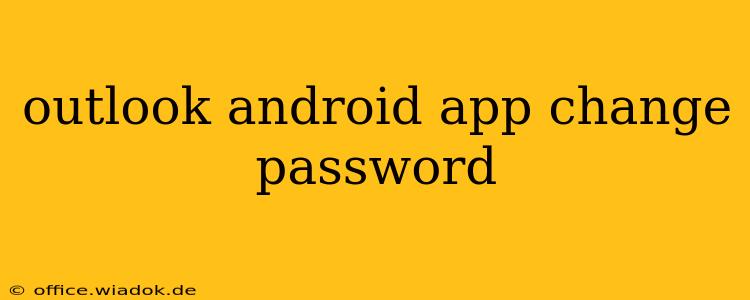Forgetting your password is frustrating, especially when you rely on Outlook for essential emails. This guide provides a clear, step-by-step process for changing your Outlook password directly through the Android app, eliminating the need to access a web browser. We'll also cover troubleshooting tips for common issues.
Changing Your Outlook Password on Android: A Step-by-Step Guide
While the Outlook app doesn't have a built-in password change feature within the app itself, the process is straightforward using your device's settings and your email provider's account settings. The exact steps might vary slightly depending on your email provider (e.g., Outlook.com, Gmail, Yahoo, etc.), but the general approach remains consistent.
1. Access Your Device Settings:
Locate the "Settings" app on your Android device. The icon usually resembles a gear or cogwheel.
2. Find Accounts:
Within the Settings app, search for "Accounts," "Users & Accounts," or a similarly named option. The exact wording depends on your Android version and device manufacturer.
3. Locate Your Outlook Account:
You should see a list of your added accounts. Find the Outlook account for which you want to change the password.
4. Select Your Outlook Account:
Tap on your Outlook account to access its settings.
5. Modify Password:
The interface will vary depending on the device and Android version, but you'll typically find options for "Password," "Change Password," or a similar label. Select that option.
6. Enter Your Current and New Password:
You will be prompted to enter your current password and then your new password twice (to confirm). Follow your email provider's password complexity requirements (e.g., minimum length, character types).
7. Save Changes:
Once you've entered and confirmed your new password, save the changes. The app may prompt you to re-authenticate with the new password to ensure it's working correctly.
8. Verify Changes in the Outlook App:
Relaunch the Outlook app. Try sending and receiving emails to confirm that your new password is successfully implemented.
Troubleshooting Common Issues
-
"Incorrect Password" Error: Double-check your current password for typos or capitalization errors. If you've truly forgotten it, you might need to use your email provider's password reset feature through their website.
-
Account Not Found: Ensure your Outlook account is correctly added to your device's accounts. You may need to add it again if it's not visible in the settings.
-
App Syncing Problems: If changes don't reflect immediately, try restarting the Outlook app and your device. For persistent issues, reinstalling the Outlook app may be necessary.
-
Provider-Specific Issues: If you encounter problems, consult your email provider's help documentation or support resources for specific instructions related to password changes.
Protecting Your Account Security
Choosing a strong, unique password is crucial. Avoid using easily guessable information like birthdays or pet names. Utilize a password manager to generate and securely store complex passwords for all your online accounts. Enable two-factor authentication whenever possible for enhanced security. Remember to keep your Android device secure with a strong PIN, pattern, or biometric lock.
This comprehensive guide should help you successfully change your Outlook password on your Android device. Remember to always prioritize security best practices to protect your account and personal information.