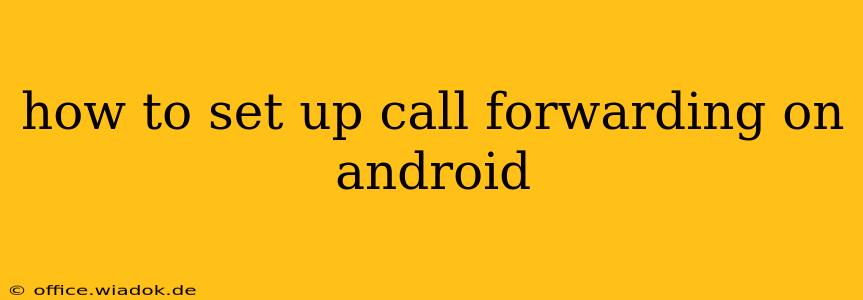Call forwarding is a handy feature that lets you redirect incoming calls to another number. Whether you're expecting an important call while out of the office, need to manage multiple lines, or simply want to keep your personal and work numbers separate, mastering call forwarding on your Android device is a valuable skill. This guide will walk you through the process, covering different forwarding options and troubleshooting common issues.
Understanding Call Forwarding Options
Before diving into the setup, it's crucial to understand the various types of call forwarding available:
-
Always Forward: This setting forwards all incoming calls to your designated number, regardless of whether your phone is on or off. This is ideal when you need complete call coverage.
-
Forward When Busy: This option forwards calls only when your phone is already engaged in a conversation. This prevents missed calls while you're on another line.
-
Forward When Unreachable: This is useful when your phone is switched off, out of coverage, or otherwise unavailable. Calls are diverted to the chosen number in these situations.
-
Forward When No Reply: This forwards calls if you don't answer after a certain number of rings. This ensures calls are not missed due to unanswered calls.
Setting Up Call Forwarding on Your Android Phone
The exact steps might vary slightly depending on your Android version and phone manufacturer, but the general process remains consistent. Here's a common approach:
-
Open the Phone App: Locate and open your default phone application.
-
Access Settings: Typically, you'll find a settings menu represented by three vertical dots (...), a gear icon, or a settings button within the app. Tap on it.
-
Locate Call Settings: Navigate through the settings menu to find "Call settings," "Call forwarding," or a similarly named option. This might be under a section titled "More settings" or "Additional settings".
-
Select Forwarding Type: Choose the type of call forwarding you wish to set up (Always Forward, Forward When Busy, etc., as explained above).
-
Enter the Forwarding Number: Enter the phone number where you want your calls to be forwarded. Double-check the number for accuracy to avoid misdirection.
-
Activate Call Forwarding: Once you've entered the number, tap the "Enable" or "Activate" button to initiate call forwarding for your selected setting.
-
Verify the Setup: Make a test call from another phone to ensure the forwarding is working correctly.
Troubleshooting Common Call Forwarding Issues
-
Call Forwarding Not Working: Double-check that you've entered the forwarding number correctly and that your mobile network connection is stable. Restarting your phone can often resolve temporary glitches.
-
Incorrect Forwarding Number: Verify the accuracy of the forwarding number entered in your phone's settings.
-
Network Issues: A weak or unstable cellular signal can interfere with call forwarding. Check your network connection and try again later.
-
Carrier Restrictions: Some carriers may have limitations or specific requirements for call forwarding. Check with your service provider for any restrictions.
Conclusion
Setting up call forwarding on your Android device is a straightforward process that offers significant flexibility in managing your calls. By understanding the different options and troubleshooting common issues, you can ensure seamless call redirection and stay connected, even when you're away from your primary device. Remember to always double-check your settings and test the forwarding to confirm its proper function.