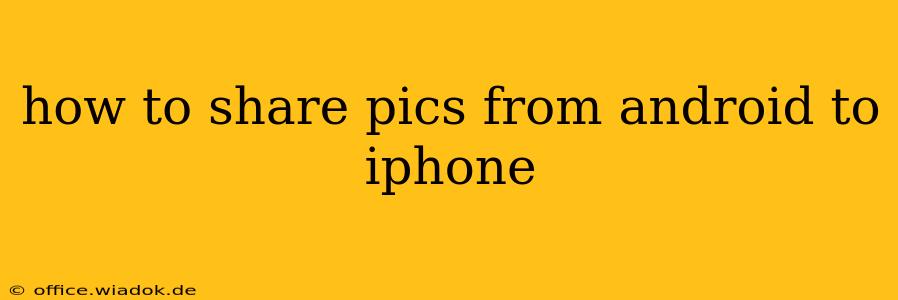Sharing photos between Android and iPhone devices used to be a cumbersome process. Luckily, with the advancements in technology and readily available apps, transferring pictures is now smoother than ever. This comprehensive guide will walk you through several methods, ensuring you find the best solution for your needs.
Understanding Your Options: Choosing the Right Method
Before diving into the specifics, let's outline the various methods available for transferring photos from your Android to your iPhone. The ideal method depends on factors like the number of photos you're transferring, your internet connection speed, and your technical comfort level.
Methods at a Glance:
- Using AirDrop (for nearby devices): Simple and fast for smaller transfers. Requires both devices to be nearby and have Bluetooth and Wi-Fi enabled.
- Utilizing Cloud Services (Google Photos, iCloud, Dropbox, etc.): Ideal for large numbers of photos and convenient for ongoing synchronization. Requires a reliable internet connection.
- Emailing Pictures: A straightforward method for small batches of photos. However, it can be time-consuming and image quality might be compressed.
- Using a Third-Party App: Several apps specialize in cross-platform file transfers, offering additional features and functionality.
- Connecting via USB Cable (with adapter): Offers a direct transfer, bypassing the need for internet connectivity. Requires a USB-C to Lightning adapter (or equivalent depending on your devices).
Detailed Steps for Each Method:
1. AirDrop (For Nearby Devices):
This method is seamless if your devices are close to each other.
- Enable Wi-Fi and Bluetooth on both your Android and iPhone.
- On your iPhone, swipe down from the top-right corner (or top-left on older models) to access Control Center. Tap the AirDrop icon and choose "Contacts Only" or "Everyone" depending on your preference.
- On your Android, open your photo gallery. Select the pictures you want to transfer. Most Android devices offer a share icon; tap it.
- Look for AirDrop in the sharing options. If you see your iPhone listed, select it. The transfer should begin automatically.
Important Note: AirDrop primarily works with Apple devices. While some Android devices might offer limited AirDrop compatibility through third-party apps, it’s not a universally supported feature.
2. Using Cloud Services (Google Photos, iCloud, Dropbox, etc.):
Cloud services offer the most flexibility, particularly for large transfers or ongoing synchronization.
- Choose a Cloud Service: Select a service you're comfortable with (Google Photos is often the easiest for Android users, while iCloud is integrated into the iPhone ecosystem).
- Install the App (if necessary): Download and install the chosen cloud service app on both your Android and iPhone.
- Upload Photos to the Cloud: Open the app on your Android and upload the pictures you want to transfer.
- Download Photos from the Cloud: Once uploaded, open the app on your iPhone and download the pictures to your device.
Important Note: Ensure you have sufficient cloud storage space. Many services offer limited free storage.
3. Emailing Pictures:
This is a simple method for small numbers of photos, but not ideal for large batches.
- Open your Photo Gallery on your Android device.
- Select the photos you wish to share.
- Tap the Share icon and choose your email client.
- Enter the recipient's email address (your own if you're transferring to your iPhone).
- Send the email. Download the attachments on your iPhone once received.
Important Note: Email attachments may compress images, resulting in a slight loss of quality.
4. Using a Third-Party App:
Numerous apps are designed for transferring files between different platforms. Examples include SHAREit, Xender, and others. Each app has its own specific instructions, usually involving installation on both devices and a pairing process.
5. Connecting via USB Cable (with adapter):
This offers a direct, internet-independent transfer but requires a suitable adapter.
- Obtain the necessary adapter: You'll likely need a USB-C to Lightning adapter (or a MicroUSB to Lightning adapter, depending on your Android’s charging port).
- Connect your Android to your computer: Use the USB cable to connect your Android to your computer.
- Transfer photos to your computer: Access your Android's storage and copy the desired photos to your computer.
- Connect your iPhone to your computer: Use the appropriate cable to connect your iPhone to your computer.
- Transfer photos to your iPhone: Copy the photos from your computer to your iPhone's storage.
Choosing the Best Method for You:
The optimal method depends on your specific circumstances:
- Small number of photos, devices are close: AirDrop (if compatible).
- Large number of photos, reliable internet connection: Cloud service.
- Few photos, no access to Wi-Fi: Email or a third-party app (with offline capabilities).
- No internet access, and you have an adapter: USB cable transfer.
By following these steps, you can easily transfer your precious memories from your Android phone to your iPhone. Choose the method that best suits your needs and enjoy seamless photo sharing!