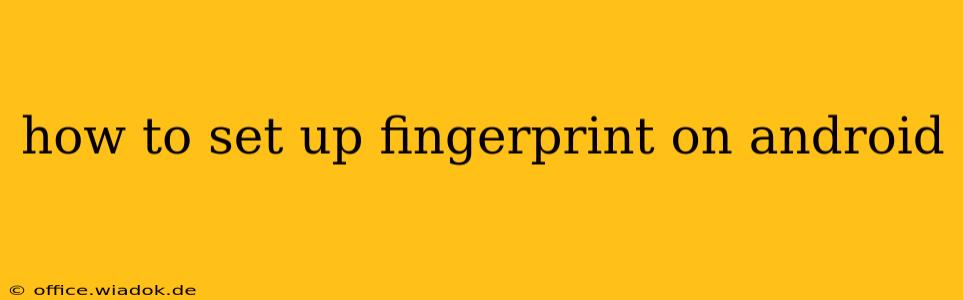Setting up fingerprint authentication on your Android device adds a layer of security and convenience to your daily usage. This guide will walk you through the process, covering different Android versions and addressing common troubleshooting issues. Whether you're new to Android or just need a refresher, this detailed walkthrough will have you using your fingerprint in no time.
Locating the Fingerprint Settings
The exact location of fingerprint settings varies slightly depending on your Android version and phone manufacturer. However, the general process is consistent. Most commonly, you'll find these settings within the Security or Biometrics and security section of your phone's settings.
- Access Settings: Usually, this is a gear-shaped icon found in your app drawer or notification shade.
- Navigate to Security/Biometrics: Look for an option labeled "Security," "Biometrics and security," "Lock screen," or something similar. The terminology can differ slightly between manufacturers (Samsung, Google Pixel, OnePlus, etc.).
- Find Fingerprint Settings: Once inside the security section, you should see an option for "Fingerprint," "Fingerprints," or "Fingerprint recognition."
Setting Up Your Fingerprint
Once you've located the fingerprint settings, the process is generally straightforward:
- Add Fingerprint: Tap the "Add fingerprint" or similar button. You might be prompted to unlock your device with your existing PIN, pattern, or password as a security measure.
- Follow On-Screen Instructions: Your phone will provide clear step-by-step instructions. These usually involve placing your finger on the fingerprint sensor (typically located on the back, front, or side of the device) multiple times, ensuring different parts of your fingerprint are scanned. Be patient and follow the prompts meticulously.
- Register Multiple Fingers: For enhanced security and convenience, consider registering multiple fingers from the same hand, or even fingers from both hands. This allows for flexibility should one finger be temporarily unavailable.
- Name Your Fingerprints (Optional): Some Android versions allow you to name your registered fingerprints (e.g., "Right Thumb," "Left Index"). This can be helpful if you register multiple fingerprints.
Troubleshooting Common Fingerprint Issues
- Sensor Not Responding: Ensure your finger is clean and dry. Excess moisture or dirt can interfere with the sensor. Try gently wiping your finger before attempting to register it again.
- Fingerprint Not Recognized: Ensure you're placing your finger in the same position and orientation as when you initially registered it. Try registering the fingerprint again, paying close attention to the sensor's position and your finger's placement.
- "Too Many Attempts" Error: If you enter the wrong fingerprint too many times, you may be temporarily locked out. You'll likely need to unlock your device using your backup PIN, pattern, or password.
- Fingerprint Sensor Malfunction: If you continue to experience issues after trying the above steps, it's possible there's a problem with the fingerprint sensor itself. Contact your phone's manufacturer or a repair service for assistance.
Enhancing Security with Fingerprint Authentication
Fingerprint authentication significantly improves the security of your Android device compared to using a simple PIN or pattern. However, it's crucial to remember that no security method is foolproof. For enhanced security, consider using a strong password or PIN as a backup method and keeping your device's software updated.
This comprehensive guide should assist you in successfully setting up fingerprint authentication on your Android device. Remember to consult your phone's specific user manual for any manufacturer-specific instructions or details. By following these steps and troubleshooting tips, you can enjoy the added convenience and security of fingerprint authentication.