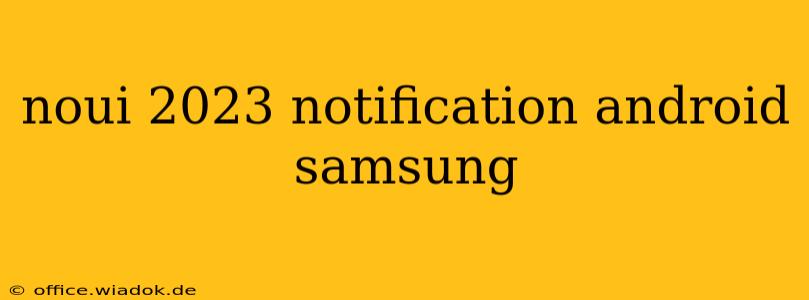Are you overwhelmed by notifications on your Samsung Galaxy phone? Do you wish you had more control over what alerts you see and when? You're not alone! This guide dives deep into managing notifications on your Samsung device running Android in 2023, helping you regain control and focus on what matters most. We'll cover everything from basic notification management to advanced techniques for customizing your alert experience.
Understanding Samsung's Notification System
Samsung's Android implementation offers robust notification controls, allowing for granular adjustments based on individual apps. Unlike simpler systems, understanding the nuances of these settings is key to a truly personalized notification experience. This means moving beyond simply silencing notifications and delving into specific app settings for tailored management.
Key Notification Settings Areas
Several key areas within your Samsung settings govern how notifications appear and behave. Mastering these will transform your notification management:
-
Quick Panel: The Quick Panel (accessed by swiping down from the top of your screen) offers quick toggles to silence all notifications or enable/disable Do Not Disturb mode. This is your first line of defense against notification overload.
-
Notification Panel: The Notification Panel (accessed by swiping down from the top of your screen twice) displays all your current notifications. Here, you can dismiss individual alerts, manage notification channels (explained below), and access settings for specific apps.
-
Settings App: The main Settings app offers the most comprehensive control over notifications. Navigate to Notifications (the exact wording might vary slightly depending on your Android version) for in-depth customization options.
Customizing App Notifications: A Step-by-Step Guide
The power of Samsung's notification system lies in its ability to manage notifications on a per-app basis. This allows for fine-grained control, silencing unwanted alerts while keeping important ones visible.
1. Accessing Individual App Notification Settings
Within the Notifications section of your Settings app, you'll find a list of all your installed applications. Tap on an app to access its specific notification settings.
2. Managing Notification Channels
Many modern apps utilize notification channels. These categorize different types of notifications within an app (e.g., messages, updates, alerts). You can individually manage the importance and notification style for each channel. This allows you to receive important messages promptly while silencing less critical updates.
3. Adjusting Notification Styles
For each app (and channel), you can customize various aspects:
- Allow Notifications: The fundamental on/off switch for all notifications from that app or channel.
- Notification Sounds: Choose a sound, vibration pattern, or silence notifications entirely.
- Notification Light: If your device has a notification LED, you can choose whether it should flash for this app's alerts.
- Show on Lockscreen: Control whether notifications appear on your lock screen for increased privacy and reduced distraction.
- Category-Specific Settings: Fine-tune notification behaviours within different categories such as messages, calls, and reminders.
Advanced Notification Techniques for Samsung Users
Beyond basic management, Samsung offers several advanced features to further refine your notification experience:
-
Do Not Disturb (DND): This mode silences most notifications, offering various customization options for exceptions (e.g., allowing calls from specific contacts or repeating alarms).
-
Focus Mode: This newer feature allows for more comprehensive control, letting you schedule periods of focused work or relaxation where only essential notifications break through. You can pre-configure which apps are allowed notifications during Focus Mode sessions.
-
Notification Filters: Advanced users might explore using third-party notification management apps for extra features such as automated filtering, prioritization, and notification summarization. (Note: always research app reputation and permissions before installing.)
Conclusion: Reclaim Control of Your Notifications
Managing notifications effectively on your Samsung Galaxy isn't about silencing everything; it's about creating a system that works for you. By understanding the different settings and utilizing features like notification channels and Do Not Disturb mode, you can curate a personalized notification experience that balances staying informed with maintaining focus and peace of mind. Take control today and transform your Samsung Galaxy into a more efficient and less distracting device.