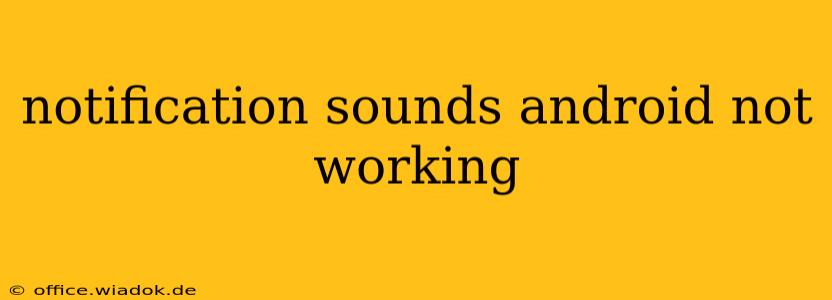Are your Android notification sounds mysteriously silent? A lack of auditory alerts can be incredibly frustrating, leaving you scrambling to check your phone for missed messages, emails, or app updates. This comprehensive guide will walk you through troubleshooting this common Android problem, helping you regain control of your notifications and reclaim your peace of mind.
Identifying the Problem: Is it All Notifications, or Just Some?
Before diving into solutions, pinpoint the exact nature of the problem. This will significantly narrow down the potential causes:
- All Notifications Silent: If every notification is silent, regardless of the app, the issue likely stems from a system-wide setting or a deeper problem.
- Specific App Notifications Silent: If only certain apps are producing silent notifications, the problem is probably app-specific, possibly related to the app's settings or permissions.
Step-by-Step Troubleshooting:
1. Check Volume and Sound Settings:
This might seem obvious, but it's the first and most crucial step.
- Volume Levels: Ensure your phone's overall volume isn't muted. Check both the ringer volume and the notification volume (often separate). Some phones have a dedicated "Do Not Disturb" (DND) mode—make sure this isn't activated.
- Sound Profile: Verify your phone is not set to a silent or vibrate-only profile. Look for settings related to "Sound," "Audio Profiles," or similar.
2. App-Specific Notification Settings:
If only specific apps are affected:
- Individual App Settings: Navigate to your phone's settings, find "Apps" or "Applications," locate the problematic app, and check its notification settings. Ensure notifications are enabled and the sound is selected. Some apps allow customization of notification sounds on a per-app basis.
- Permissions: Check if the app has the necessary permissions to access sound settings. This usually involves reviewing app permissions in the device settings.
3. Check for "Do Not Disturb" Mode or Similar Features:
Many Android devices have features that mute or silence notifications during specific times or under certain conditions.
- Scheduled DND: Look for settings related to "Do Not Disturb," "Focus Mode," or similar. Ensure there are no scheduled periods silencing notifications.
- Priority Only: Some DND modes only allow notifications from prioritized contacts or apps. Review your DND settings to verify your desired apps are included.
4. Restart Your Phone:
A simple restart can often resolve temporary software glitches that might be interfering with notification sounds. This is a quick and easy step to try before moving on to more complex solutions.
5. Update the Apps and Android OS:
Outdated apps or an outdated operating system can lead to various bugs, including notification problems.
- App Updates: Open the Google Play Store and check for updates to all your apps, especially the ones exhibiting notification issues.
- Android Updates: Check your phone's settings for system updates. Installing the latest Android version can often fix compatibility problems and improve overall stability.
6. Clear App Cache and Data (Use with Caution):
Clearing an app's cache and data can resolve problems caused by corrupted data, but be aware that this will delete app-specific data, such as settings and preferences. Only resort to this step if other methods fail and you are comfortable losing this data. Back up your data if possible before proceeding. Find this option within the app's settings in the phone's application manager.
7. Check for Conflicting Apps or Processes:
A third-party app designed to manage notifications or control sounds might be interfering with your system's notification functionality. Temporarily disabling such apps can help determine if they are the root cause.
8. Factory Reset (Last Resort):
If all else fails, a factory reset will restore your phone to its default settings. This is a drastic step that should only be considered as a last resort. Back up all your important data before attempting a factory reset. This process will erase everything on your device, so ensure you have a backup.
By systematically following these steps, you should be able to diagnose and resolve the issue of your Android notification sounds not working. Remember to start with the simplest solutions and progress to more complex ones only if necessary. If the problem persists after trying all these troubleshooting steps, consider contacting your phone's manufacturer or your mobile carrier for further assistance.