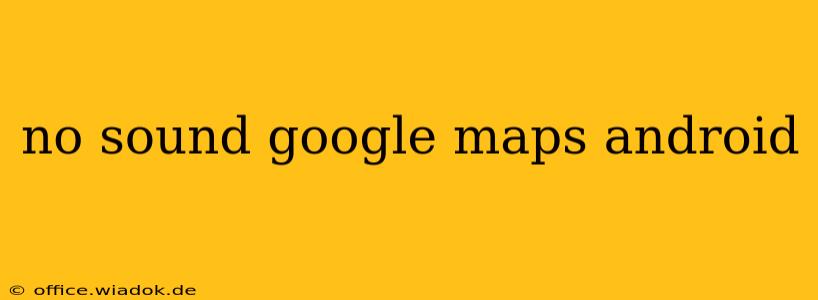Is your Google Maps app silent? Navigating without audio cues can be frustrating and dangerous. This comprehensive guide will troubleshoot why you're experiencing no sound on Google Maps for Android and help you get back on track with clear, reliable navigation.
Common Causes of Google Maps Sound Issues
Several factors can contribute to audio problems within the Google Maps Android application. Let's explore some of the most frequent culprits:
1. Volume Settings: The Obvious First Step
Before diving into complex solutions, ensure your device's volume isn't muted or set too low. Check these areas:
- Overall Device Volume: Make sure your Android device's master volume isn't silenced.
- Google Maps Volume: Within the Google Maps app itself, there's usually a volume control. Confirm that it's turned up and not muted.
- Notification Volume: Google Maps often uses notification sounds. Check your notification volume settings to ensure they're appropriately adjusted.
2. App Permissions: Granting Access
Google Maps requires specific permissions to function correctly, including access to your device's audio output. Verify that these are granted:
- Open Settings: Access your Android device's settings menu.
- Locate Apps: Find the Google Maps app in your app list.
- Check Permissions: Review the app's permissions, focusing on microphone and audio permissions. Ensure that Google Maps has the necessary authorizations.
3. Software Updates: Keeping Current
Outdated apps can contain bugs that lead to audio issues. Make sure both your Google Maps app and your Android operating system are updated to the latest versions:
- Google Play Store: Check for updates within the Google Play Store app.
- System Updates: Check your Android device's settings for system updates. Installing the latest OS version often resolves underlying compatibility problems.
4. Bluetooth Interference: Disconnecting Devices
If you're connected to a Bluetooth device (headphones, car stereo), the audio might be routed there instead of your phone's speakers. Try disconnecting all Bluetooth devices to see if that resolves the issue.
5. App Cache and Data: Clearing for a Fresh Start
Accumulated cache and data can sometimes interfere with app functionality. Clearing these can often resolve problems:
- Open Settings: Go to your Android device's settings menu.
- Locate Apps: Find the Google Maps app.
- Clear Cache and Data: Look for options to clear both the app's cache and data. Be aware that clearing data will reset your app preferences, but it often helps with resolving glitches.
6. Restart Your Device: A Simple Reboot
A simple device restart can often resolve temporary software glitches that may be affecting Google Maps' audio output.
7. Reinstalling Google Maps: A Clean Install
If all else fails, reinstalling the Google Maps app is a more drastic solution but could resolve deep-seated issues. Uninstall the app through your device's settings and then reinstall it from the Google Play Store.
Advanced Troubleshooting Steps
If the basic steps haven't resolved the issue, consider these advanced options:
- Check for System Conflicts: Conflicts with other apps or system settings could be interfering. Try booting your phone in safe mode to see if any third-party apps are causing the issue.
- Factory Reset (Last Resort): As a last resort, consider a factory reset of your Android device. Back up all your important data before doing this, as it will erase everything on your phone.
- Contact Google Support: If you've exhausted all other troubleshooting options, contact Google Maps support directly for further assistance.
By systematically working through these troubleshooting steps, you'll significantly improve your chances of resolving the "no sound" issue on your Google Maps Android app and getting back to smooth, audio-guided navigation. Remember to always back up your data before performing any drastic troubleshooting steps like a factory reset.