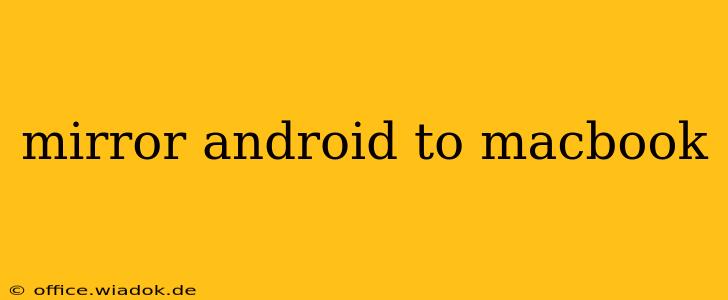Want to seamlessly mirror your Android screen to your MacBook? Whether you're presenting a project, streaming a game, or simply want a larger view of your phone's content, mirroring your Android device to your Mac is easier than you might think. This comprehensive guide explores various methods, troubleshooting tips, and best practices to ensure a smooth and efficient screen mirroring experience.
Why Mirror Your Android to Your MacBook?
There are numerous reasons why you might want to mirror your Android screen to your MacBook:
- Presentations & Demonstrations: Showcasing apps, photos, or videos on a larger screen for a more impactful presentation.
- Gaming: Enjoy a more immersive gaming experience by playing your mobile games on a larger display.
- Productivity: Access and manage your Android phone's content more easily, especially when working on your MacBook.
- Troubleshooting: Easily share your screen with tech support to quickly resolve issues.
- Video Recording/Streaming: Record gameplay or stream your Android screen to platforms like Twitch or YouTube.
Methods for Mirroring Your Android to Your MacBook
Several methods allow you to mirror your Android screen to your MacBook. Let's explore the most popular and reliable options:
1. Using a USB Cable (Recommended for High-Quality Mirroring)
Connecting your Android phone directly to your MacBook via a USB cable offers the most stable and highest-quality mirroring experience. However, this method requires enabling USB debugging on your Android device.
- Steps:
- Enable USB Debugging: Go to your Android phone's Settings > About Phone > Software Information. Tap the "Build Number" seven times to enable developer options. Then, go to Developer Options and enable USB Debugging.
- Connect your Android Phone: Connect your Android device to your MacBook using a USB cable.
- Choose the Mirroring Option: Your MacBook may automatically detect your device and prompt you to mirror the screen. If not, you may need to install specific drivers or use third-party software (detailed below).
2. Using Third-Party Apps (Wireless Mirroring)
Several third-party apps offer wireless screen mirroring capabilities. These apps often require downloading the app on both your Android phone and potentially your MacBook. Always research the app's reputation and security before downloading. Popular examples include:
- AirDroid Cast: A popular choice known for its user-friendly interface and reliable performance.
- LetsView: Another strong contender providing a stable and feature-rich mirroring experience.
- Scrcpy (Open-Source): For those comfortable with command-line interfaces, Scrcpy offers a free and open-source solution.
Each app has its own specific instructions, so refer to the app's documentation for detailed steps.
3. Using Chromecast (Wireless Mirroring)
If your Android device supports Chromecast and you have a Chromecast device connected to your MacBook (or a display connected to your MacBook), you can use Chromecast to mirror your screen.
- Steps:
- Ensure Chromecast is Connected: Make sure your Chromecast is set up and connected to your Wi-Fi network.
- Cast from Your Android: Open the notification panel on your Android device and tap the "Cast" icon to select your Chromecast device.
Troubleshooting Common Issues
- Device Not Detected: Ensure USB debugging is enabled, the correct drivers are installed, and both devices are connected properly.
- Poor Connection Quality: Check your Wi-Fi network for stability and interference. For wired connections, ensure the cable is functioning correctly.
- App-Related Issues: If using a third-party app, check for app updates, ensure permissions are granted, and restart both your Android device and your MacBook.
Choosing the Best Method for You
The ideal method depends on your specific needs and setup. Wired connections offer superior stability and quality, while wireless solutions provide flexibility. Consider factors like connection reliability, image quality, and your comfort level with different technologies.
Conclusion
Mirroring your Android screen to your MacBook offers numerous advantages, from presentations to gaming. By following the steps outlined above and understanding the different methods available, you can easily achieve a seamless screen mirroring experience, maximizing your productivity and enjoyment. Remember to choose the method that best suits your needs and technical expertise.