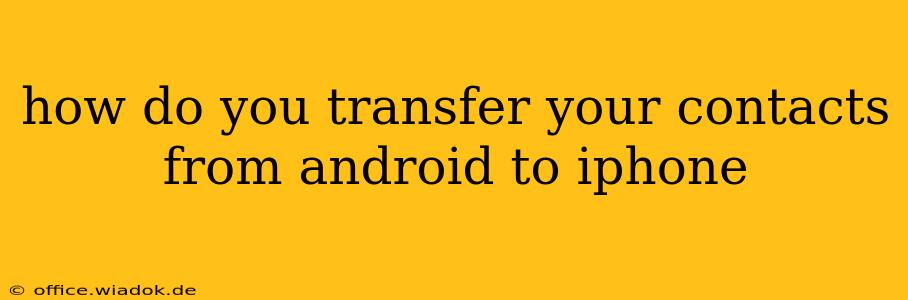Switching from Android to iPhone? One of the biggest hurdles many users face is transferring their contacts. Fortunately, it's a process that can be surprisingly straightforward, with several reliable methods available. This guide will walk you through the easiest and most effective ways to move your contacts from your Android device to your new iPhone, ensuring you don't lose a single contact.
Method 1: Using Google Account (Most Common and Recommended)
This is the most widely used and generally recommended method, especially if you've been using a Google account to sync your contacts on your Android. Here's how:
-
Ensure Contacts are Synced on Android: Open your Android's Contacts app. Make sure your contacts are synced with your Google account. This is usually done automatically, but you can check the settings within the Contacts app to confirm. Look for options related to "Accounts" or "Sync."
-
Sign into Google on your iPhone: On your new iPhone, during the initial setup or later in Settings > Accounts & Passwords, add your Google account. You'll need your Google email address and password.
-
Select Contacts to Sync: Once your Google account is added, make sure the toggle switch for Contacts is turned on. This will start syncing your contacts from Google to your iPhone. This process usually happens automatically within a few minutes, but you may need to wait longer depending on the number of contacts and your network connection.
-
Verify Contact Transfer: After a short wait, open the Contacts app on your iPhone. You should now see all your contacts transferred successfully.
Method 2: Using a SIM Card (For a Limited Number of Contacts)
If you have a limited number of contacts stored directly on your SIM card, this method can be a quick solution. However, keep in mind that most SIM cards have limited storage capacity.
-
Remove SIM from Android: Carefully remove your SIM card from your Android phone.
-
Insert SIM into iPhone: Insert the SIM card into your iPhone.
-
Access Contacts: Your iPhone should automatically detect and import contacts from the SIM card. Check your iPhone's Contacts app to confirm.
Important Note: This method only transfers contacts stored directly on your SIM card, not contacts saved within your Android's phone memory or cloud storage.
Method 3: Exporting and Importing vCard (.vcf) Files
This method offers more control and is useful if you prefer a manual approach or need to transfer contacts selectively.
-
Export from Android: On your Android, open the Contacts app and find the option to export contacts. The exact location varies depending on the Android version and manufacturer, but look for options like "Import/Export," "Share," or a similar menu item. You'll typically choose to export as a vCard (.vcf) file.
-
Transfer the .vcf File: Transfer the exported .vcf file to your iPhone. You can do this via email, cloud storage services (like iCloud, Google Drive, or Dropbox), or by connecting your devices using a USB cable.
-
Import to iPhone: On your iPhone, open the Contacts app, tap the "+" icon, and select "Import SIM Contacts." Navigate to where you saved the .vcf file and select it to import your contacts.
Troubleshooting Tips
- Slow Syncing: If the syncing process is slow, ensure you have a stable internet connection.
- Contacts Not Appearing: Double-check that you've correctly added your Google account and enabled the contacts sync option on your iPhone. Restart your iPhone if necessary.
- Duplicate Contacts: If you encounter duplicate contacts, use the iPhone's built-in tools to merge or delete them.
By following these steps, you can easily transfer your contacts from your Android device to your iPhone. Choose the method that best suits your needs and technical comfort level. Remember to always back up your contacts regularly to prevent data loss!