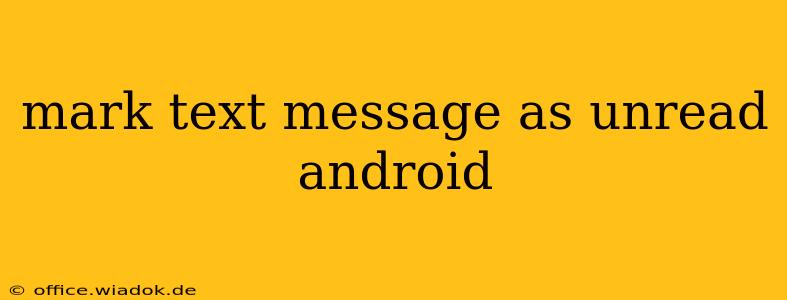Staying organized in your digital life is crucial, and managing text messages is a big part of that. Sometimes, you might need to strategically mark a text message as unread on your Android device. Whether it's to remind yourself to follow up later, prioritize important conversations, or simply to keep track of things, knowing how to do this efficiently is essential. This guide will explore several methods to mark text messages as unread on Android, regardless of your messaging app.
Why Mark a Text as Unread?
Before diving into the how-to, let's understand the why. Marking a text as unread can be incredibly helpful in various scenarios:
- Reminders: Need to respond to a message but short on time? Marking it unread ensures it stays visible at the top of your inbox, acting as a visual reminder.
- Prioritization: Identify important messages easily by marking them as unread, setting them apart from less urgent conversations.
- Tracking Progress: If you're using texting for project management or collaboration, marking messages unread helps monitor outstanding tasks or information needed.
- Delayed Responses: Sometimes, you want to respond thoughtfully and intentionally. Marking a message unread provides a prompt to revisit it later when you've more time to craft a considered reply.
Method 1: Using the Default Messaging App (varies by device/manufacturer)
Most Android phones come with a default messaging app, often pre-installed. The exact steps for marking a text as unread vary depending on your phone's manufacturer (Samsung, Google Pixel, etc.) and Android version. However, the general process usually involves:
- Open the Messaging App: Locate and open your default messaging application.
- Locate the Message: Find the specific text message you want to mark as unread.
- Long Press: Long-press on the message. This usually brings up a context menu.
- Mark as Unread: Look for an option like "Mark as Unread," "Unread," or a similar label within the menu. Tap it.
Note: If you don't see this option directly, explore the three-dot menu (often located in the top right corner) for more options. Some apps might require a slightly different approach, such as selecting multiple messages and then applying an "unread" status to the batch.
Method 2: Utilizing Third-Party Messaging Apps
If you're using a third-party messaging app like Textra, Pulse SMS, or others, the process may differ slightly. However, the core principle remains the same:
- Open the App: Open your preferred third-party messaging app.
- Access Message Options: Similar to the default app, you might need to long-press on the message, tap a three-dot menu, or swipe to reveal additional options.
- Find the Unread Option: Look for options like "Mark as Unread," "Set Unread," or a similar function. Tap it to change the message status.
Each messaging app has its own user interface, so refer to your app's help section or settings if you cannot immediately locate this feature.
Method 3: Using Widgets (where available)
Some messaging apps offer widgets that display recent conversations. These widgets sometimes include options to directly mark a message as unread from the widget itself, providing a quick and convenient way to manage message status without opening the app. Check your widget options to see if your messaging app offers this functionality.
Troubleshooting: Message Still Marked as Read
If you've followed these steps and your message remains marked as read, there could be a few reasons:
- App Glitch: Try restarting your phone or clearing the cache and data for the messaging app.
- App Version: Ensure you're using the latest version of your messaging app. Updates often fix bugs and improve functionality.
- App Specifics: Some apps may have limitations on marking messages unread based on their design or features.
Conclusion
Marking text messages as unread on Android is achievable through several methods, though the precise steps vary depending on your device and messaging application. By understanding these techniques and troubleshooting potential issues, you can efficiently manage your text messages and maintain better organization in your digital communication. Remember to consult your app's help documentation or settings for specific instructions if you encounter any difficulties.