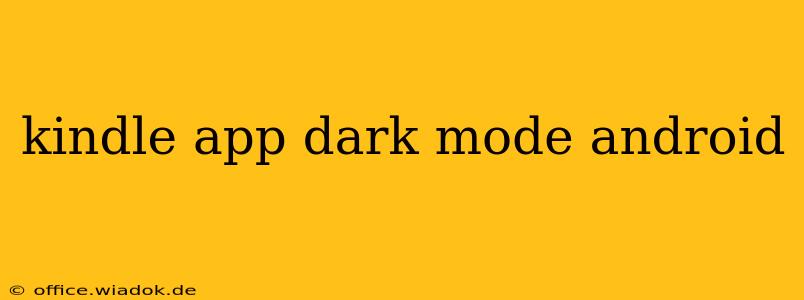Are you an avid Kindle reader who prefers a dark mode for a more comfortable and less eye-straining reading experience on your Android device? You've come to the right place. This guide provides a step-by-step walkthrough on enabling dark mode in the Kindle app for Android, along with tips and troubleshooting for a seamless reading experience.
Enabling Dark Mode in the Kindle Android App
The process of activating dark mode within the Kindle app is straightforward. Here's how to do it:
-
Open the Kindle App: Launch the Kindle app on your Android device.
-
Access the Settings Menu: Look for the three horizontal lines (usually located in the top left corner) to open the app's main menu. Then, tap on "Settings."
-
Navigate to Appearance: Within the Settings menu, you'll find an option labeled "Appearance" or something similar. Select this option.
-
Choose Dark Mode: You should see a choice between "Light" and "Dark" modes. Tap on "Dark" to activate it. The app's interface will instantly switch to a dark theme.
-
Enjoy Reduced Eye Strain: Now, you can enjoy reading your Kindle books with reduced eye strain, especially in low-light conditions.
Customizing Your Reading Experience Beyond Dark Mode
While dark mode significantly improves readability at night or in dimly lit areas, the Kindle app offers other customization options to further personalize your reading experience:
Font Size and Style:
Adjusting the font size and style is crucial for optimal readability. Within the "Appearance" settings, you can experiment with different fonts and sizes to find what best suits your preferences and vision.
Background Color (Beyond Dark Mode):
Even with dark mode enabled, you might want to experiment with different background colors within the reading settings to fine-tune your reading comfort. Some users find subtle variations in background shades more appealing than the default dark mode background.
Brightness:
Don't forget to adjust your device's overall screen brightness. While dark mode reduces glare, finding the perfect balance between screen brightness and ambient light will contribute to a more comfortable reading experience.
Troubleshooting Dark Mode Issues
Occasionally, you might encounter issues with dark mode. Here are some common problems and their solutions:
-
Dark Mode Not Appearing: Ensure you've followed the steps above correctly. Sometimes, a simple app restart can resolve this. If the issue persists, try reinstalling the Kindle app.
-
Dark Mode Glitches: If you experience visual glitches or inconsistencies with the dark theme, check for available app updates. An outdated app can sometimes lead to such problems.
-
Battery Life Concerns: While dark mode generally helps with battery life on some devices, it can vary depending on your device's specifications and screen technology.
Conclusion
Switching to dark mode in the Kindle Android app is a simple yet effective way to enhance your reading experience, reducing eye strain and improving readability. By following the steps above and customizing the app's settings to your liking, you can create a reading environment that is comfortable, convenient, and enjoyable. Remember to regularly update your Kindle app to benefit from bug fixes and performance improvements.