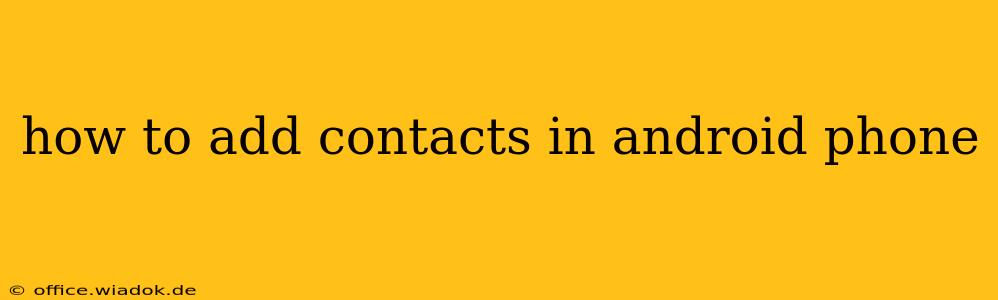Adding contacts to your Android phone is a fundamental task, but the exact method can vary slightly depending on your phone's manufacturer and Android version. This guide covers the most common methods, ensuring you can easily add contacts regardless of your device. We'll explore adding contacts manually, importing from other sources, and utilizing cloud services for seamless synchronization.
Adding Contacts Manually
This is the most straightforward way to add a single contact.
Step 1: Access the Contacts App: Locate the "Contacts" app on your phone's home screen or app drawer. It usually features an icon depicting a person's head and shoulders.
Step 2: Create a New Contact: Once you've opened the app, look for a "+" button, a floating action button (FAB), or an option labeled "Add Contact," "New Contact," or similar. Tap this to begin creating a new entry.
Step 3: Fill in the Details: You'll now see fields to enter the contact's information. These typically include:
- Name: Enter the contact's first and last name.
- Phone Number: Input their primary phone number. You can usually add multiple numbers (home, work, mobile).
- Email Address: Add their personal and/or work email addresses.
- Other Details: This section might include options for adding a physical address, company, job title, birthday, website, and more. Populate these fields as desired.
Step 4: Save the Contact: After entering all the necessary information, tap the "Save" button (usually located in the top right corner). The new contact will be added to your phone's contact list.
Importing Contacts from Other Sources
Transferring contacts from SIM cards, vCards (.vcf files), or other devices is often necessary.
Step 1: Importing from SIM Card: In your Contacts app, look for settings (usually a gear icon). Navigate to "Import/Export" or a similar option. Select "Import from SIM card." Your phone will then import all contacts stored on your SIM card.
Step 2: Importing from a vCard (.vcf) File: If you've downloaded a .vcf file containing contact information (often received via email), you can import it. Open the file using your device's file manager. Your Android system should automatically recognize it as a contact file and offer to import it into your contact list. If this doesn't happen, look for an "Import" or "Open with" option and select your Contacts app.
Step 3: Importing from Another Device (e.g., Google Account): If you've used a Google account on a previous device, your contacts are likely backed up. Simply log in to your Google account on your new Android device, and your contacts should automatically sync. This ensures you don't lose your existing contact information. You can also initiate a manual sync in the settings of your Google account on your phone.
Utilizing Cloud Services for Contact Synchronization
Cloud services offer the benefit of backing up your contacts and keeping them synchronized across multiple devices.
-
Google Contacts: This is the default for most Android devices. Ensure your Google account is properly configured, and your contacts will be automatically synced to the cloud. This allows you to access your contacts from other devices signed into the same Google account.
-
Other Cloud Services: Some other services, like Microsoft Outlook or iCloud, may also offer contact synchronization. If you use these services, configure them on your Android device to keep your contacts synchronized across different platforms.
Troubleshooting Common Issues
- Contacts not appearing: Check your account settings to ensure contacts are enabled for syncing.
- Incorrectly imported contacts: Review the imported contacts carefully and correct any errors manually.
- Contacts disappearing: Verify your cloud synchronization settings to ensure your contacts are backed up and synced correctly.
By following these steps, adding contacts to your Android phone becomes a smooth and effortless process. Remember to utilize cloud services for the best backup and synchronization capabilities. This comprehensive guide ensures you can efficiently manage your contact list and keep your connections readily available.