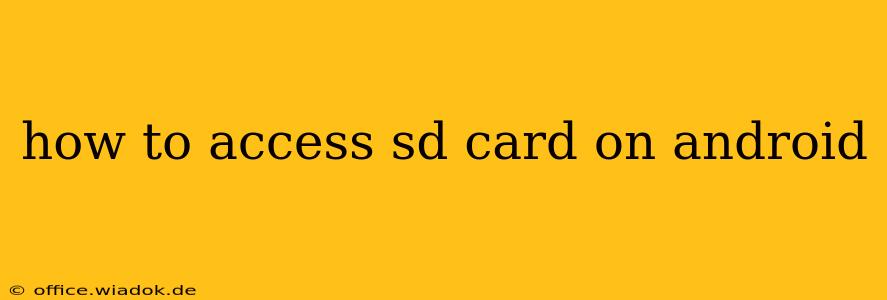Accessing your SD card on Android might seem straightforward, but the exact method can vary slightly depending on your Android version, phone manufacturer, and whether the SD card is formatted as internal or portable storage. This comprehensive guide will walk you through all the possibilities, ensuring you can access your files easily.
Understanding SD Card Storage Types
Before diving into the access methods, it's crucial to understand the two ways Android handles SD cards:
-
Portable Storage: This is the traditional way. Your SD card acts as a separate storage location, easily detachable and visible as an external drive. Files are stored directly on the card and can be easily moved between your phone and computer.
-
Internal Storage: With this option, your SD card is essentially integrated into your phone's internal storage. The Android system utilizes the card to expand your phone's memory, making it appear as part of your phone's main storage. This can speed up the phone, but managing files may be a little different.
Accessing Your SD Card: Step-by-Step Instructions
The methods for accessing your SD card depend on how it's formatted (Portable or Internal) and your Android version.
Method 1: Accessing Portable Storage SD Cards
This is the simplest method. If your SD card is formatted as portable storage, you'll likely see it immediately:
-
Open your File Manager: Most Android phones have a built-in file manager app (often called "Files," "My Files," or similar). Find and open it.
-
Locate your SD Card: The file manager should display your SD card as a separate storage location, often labeled "SD card," "External Storage," or the card's name. It might be listed alongside "Internal Storage."
-
Browse and Access Files: Once you locate your SD card, you can browse its contents, open files, and manage them like any other folder on your device.
Method 2: Accessing Internal Storage SD Cards
If your SD card is formatted as internal storage, the process is slightly different:
-
Open your File Manager: Again, locate and open your phone's file manager.
-
Find the SD Card: Your SD card might be integrated within the main internal storage. It might not be explicitly labeled as "SD Card," but you should see folders and files stored on it within the general internal storage structure.
-
Access Files: Browse through your phone's internal storage. The files on your SD card will be mixed in with the files on your phone's internal memory. You can generally move and manage files as needed, but be aware that certain system files or apps might be stored here and should not be deleted.
-
Using a Computer (Recommended): Connecting your Android device to a computer is often the easiest way to see the files on an internally formatted SD card. Your computer should recognize it as a drive, enabling you to easily browse and transfer files.
Troubleshooting Tips
-
SD Card Not Showing Up:
- Ensure the card is correctly inserted: Double-check that your SD card is securely inserted into the card slot.
- Check for damage: Inspect your SD card for any physical damage.
- Restart your phone: A simple restart often resolves minor software glitches.
- Check file manager settings: Make sure your file manager app has the correct settings to display external storage.
- Reformat the SD Card (Last Resort): Formatting the card may resolve problems, but it will erase all data. Back up your data before doing this.
-
Slow Performance: If your SD card is very slow, it may be nearing the end of its life or damaged. Consider replacing it.
-
File System Errors: Corrupted files or a damaged file system can prevent access. Consider using a data recovery tool (available for computers) to retrieve important files if this occurs.
Conclusion
Accessing your SD card on Android is generally straightforward, but understanding the difference between portable and internal storage is key. By following the steps outlined above and troubleshooting any issues that arise, you should be able to access and manage your files effectively. Remember to always back up your important data to prevent loss.