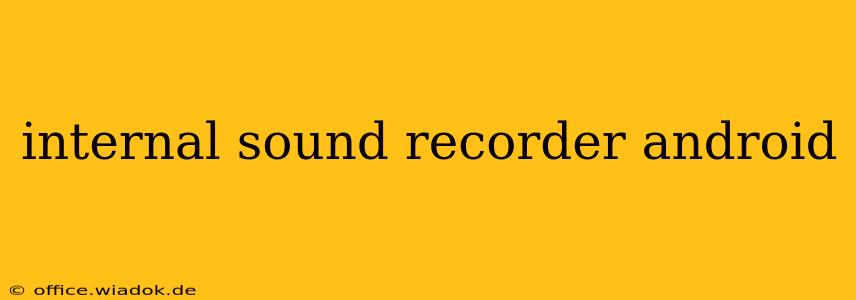Android devices come equipped with a built-in sound recording application, offering a convenient way to capture audio without relying on third-party apps. This built-in functionality varies slightly depending on your Android version and device manufacturer, but the core features remain consistent. This guide will walk you through accessing, using, and optimizing your Android's internal sound recorder.
Locating the Internal Sound Recorder
The location of your device's sound recorder app differs depending on your phone's manufacturer and Android version. However, there are a few common places to check:
-
App Drawer: This is the most common location. Simply open your app drawer (usually a grid of app icons) and search for "Recorder," "Voice Recorder," or "Sound Recorder." Look for an icon that typically depicts a microphone or a sound wave.
-
Pre-installed Apps Folder: Some manufacturers group pre-installed apps into a dedicated folder. Check for folders labeled "Google," "Tools," "Utilities," or similar names.
-
Using Search: If you can't locate the app visually, use your phone's search function (usually a magnifying glass icon on your home screen or app drawer). Type in "Recorder" or similar keywords to initiate a search across your installed apps.
Mastering the Built-in Sound Recorder Features
Once you've located the app, let's explore its features. Most built-in recorders offer basic functionalities such as:
-
Record Button: The primary button to start and stop recording.
-
Pause/Resume: This allows you to temporarily halt recording and resume later without creating a new file.
-
File Management: Access recorded audio files, allowing you to rename, delete, share, or play them back. The location of saved files varies; check your phone's storage (usually under "Files" or "My Files").
-
Audio Source Selection (Sometimes): More advanced recorders might allow you to select the audio source (e.g., microphone, Bluetooth device).
-
File Format Selection (Occasionally): Some recorders let you choose the audio format (e.g., MP3, WAV). WAV files are generally higher quality but larger in size.
Tips for Optimizing Your Recordings
Here are some tips to ensure high-quality recordings:
-
Minimize Background Noise: Record in a quiet environment to avoid unwanted sounds interfering with your audio.
-
Microphone Placement: Position your device's microphone close to the sound source for optimal clarity.
-
Storage Space: Be mindful of your device's storage space, as high-quality recordings can consume significant storage. Regularly delete unnecessary files.
-
Experiment with Settings: If your recorder allows for adjustments, experiment with settings to find what works best for your recording environment.
When to Consider Third-Party Apps
While the built-in recorder serves most needs, third-party apps offer expanded functionality, including:
-
Advanced Editing Capabilities: Trim, merge, or add effects to your recordings.
-
Cloud Storage Integration: Automatically back up recordings to cloud services.
-
Specialized Features: Apps designed for specific purposes (e.g., music recording, dictation) offer features tailored to those needs.
Conclusion
Your Android device's internal sound recorder is a valuable tool for capturing audio quickly and easily. Understanding its location and features allows you to leverage its capabilities for various applications. While a basic recorder meets many needs, consider exploring third-party apps for more advanced functionalities if required. Remember to always respect copyright laws and obtain permission before recording conversations or other audio where privacy concerns exist.