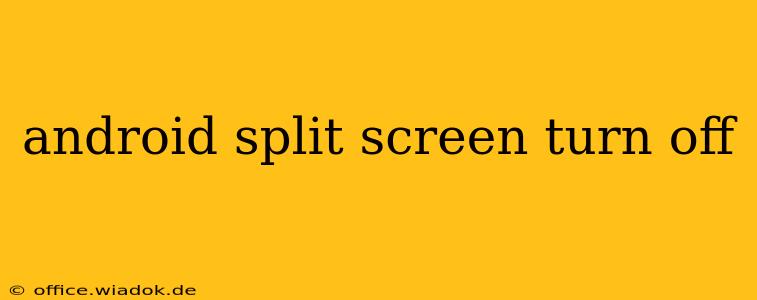Split screen mode on Android can be incredibly useful for multitasking, allowing you to work with two apps simultaneously. However, sometimes you need to return to a single-app view. This guide will show you several methods to disable split screen on your Android device, regardless of your phone manufacturer or Android version. We'll cover the most common techniques and troubleshoot potential issues.
Understanding Android's Split Screen Functionality
Before diving into how to turn it off, let's briefly review how split screen works. Generally, you activate split screen by either:
- Long-pressing the recent apps button: This brings up a menu where you can select an app to open in split screen alongside your current app.
- Swiping up from the bottom of the screen and holding: Similar to the above, this gesture often allows you to choose an app for split screen.
- Using a specific gesture within an app: Some apps might offer built-in split screen options within their settings.
The exact method varies slightly depending on your Android version (Android 10, 11, 12, 13, etc.) and your device manufacturer (Samsung, Google Pixel, Xiaomi, etc.). But the core functionality remains the same.
Methods to Exit Split Screen Mode on Android
Here are the most common ways to close split screen on your Android phone:
1. The Drag-and-Drop Method
This is generally the most intuitive method.
- Locate the divider: Find the vertical or horizontal line separating the two apps in split screen.
- Drag the divider: Drag this divider all the way to the top or bottom edge of the screen. This will completely close one of the apps, leaving you with a single app in full-screen mode.
2. The Recent Apps Button Method
This method works reliably across most Android versions.
- Open the recent apps menu: This is usually done by tapping the recent apps button (often a square icon) located at the bottom of your screen.
- Close the unwanted app: In the recent apps overview, locate the app you wish to close from split-screen. You can swipe it away or tap the 'X' button to close it.
3. The Home Button Method
If you still have a dedicated home button (less common on modern phones), this might be an option:
- Press the home button: Pressing the home button often returns you to the home screen, automatically closing the split-screen view.
4. The Back Button (Sometimes)
While not always reliable, pressing the back button within one of the apps in split-screen might close that app and exit split-screen mode. It’s less consistent than the other methods.
Troubleshooting Split Screen Issues
If you're encountering problems exiting split screen mode, try these steps:
- Restart your phone: A simple restart often resolves temporary software glitches.
- Check for updates: Ensure your Android operating system and apps are up-to-date.
- Clear cache and data (app-specific): If a specific app is causing the issue, clearing its cache and data might help. This can be found in your phone's settings under "Apps" or "Applications".
- Factory reset (last resort): This should only be considered if other methods fail, and remember to back up your data beforehand.
Conclusion
Exiting split screen on Android is usually a straightforward process. Using the drag-and-drop method or closing the unwanted app through the recent apps menu are the most reliable techniques. If you encounter issues, remember to troubleshoot by restarting your phone, updating apps and software, or, as a last resort, performing a factory reset. Remember to always back up important data before attempting a factory reset.