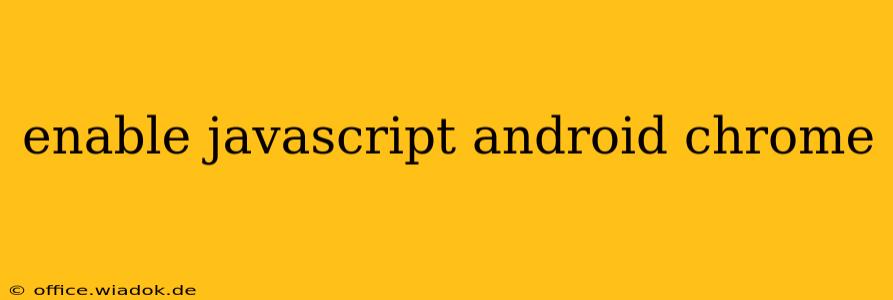Many Android users encounter issues with websites not functioning correctly due to disabled JavaScript. This comprehensive guide will walk you through enabling JavaScript in the Chrome browser on your Android device, troubleshooting common problems, and understanding why JavaScript is essential for modern web browsing.
Why is JavaScript Important?
Before diving into the how-to, let's understand why enabling JavaScript is crucial. JavaScript is a programming language that makes websites interactive. Without it, many websites will appear broken or display limited functionality. Features like animations, dynamic content updates, interactive forms, and even some basic navigation rely heavily on JavaScript. Disabling it significantly hinders your online experience.
Enabling JavaScript in Chrome for Android: Step-by-Step Instructions
Enabling JavaScript in Chrome on Android is straightforward. Follow these steps:
-
Open Chrome: Launch the Google Chrome application on your Android device.
-
Access Settings: Tap the three vertical dots in the upper right corner of the screen. This opens the Chrome menu.
-
Navigate to Settings: In the menu, select "Settings."
-
Find Site Settings: Scroll down and tap "Site settings."
-
Locate JavaScript: Scroll through the list of site settings until you find "JavaScript." It might be listed alphabetically or grouped under a heading like "Permissions."
-
Enable JavaScript: Tap "JavaScript." You'll see a toggle switch. Make sure it's switched to the ON position. The toggle will typically turn blue or green to indicate it's enabled.
-
Restart Chrome (Optional): For the changes to take full effect, it's sometimes helpful to close and reopen the Chrome browser.
That's it! JavaScript should now be enabled in your Chrome browser. Reload any websites that were previously displaying errors due to JavaScript being disabled.
Troubleshooting Common Issues
Even after following the steps above, you might still encounter problems. Here are some common issues and their solutions:
-
Website Still Not Working: Double-check that you've correctly followed all the steps. Sometimes, a website might have other underlying issues unrelated to JavaScript. Try clearing your Chrome cache and cookies (Settings > Privacy > Clear browsing data).
-
Toggle Switch is Grayed Out: This is rare but can occur if you're using a managed profile or have certain restrictions imposed by your device administrator. In this case, you might need to contact your administrator for assistance.
-
Specific Website Issues: If a particular website isn't working despite JavaScript being enabled, the problem might lie with the website's code, not your settings. Try contacting the website's support team to report the issue.
Maintaining Optimal Browser Performance
While JavaScript enhances your browsing experience, it can also impact performance. If you're experiencing slowdowns or crashes, consider these tips:
-
Update Chrome: Ensure you're running the latest version of the Chrome browser. Updates often include performance improvements and bug fixes.
-
Manage Extensions: Too many browser extensions can slow down your browsing. Disable any extensions you don't regularly use.
-
Clear Cache and Cookies Regularly: Accumulated cache and cookies can clutter your browser and affect performance. Regularly clearing them can improve speed.
By following these steps and tips, you can ensure JavaScript is enabled in your Chrome browser on Android, leading to a smoother and more enjoyable web browsing experience. Remember that a properly functioning JavaScript environment unlocks the full potential of modern websites.