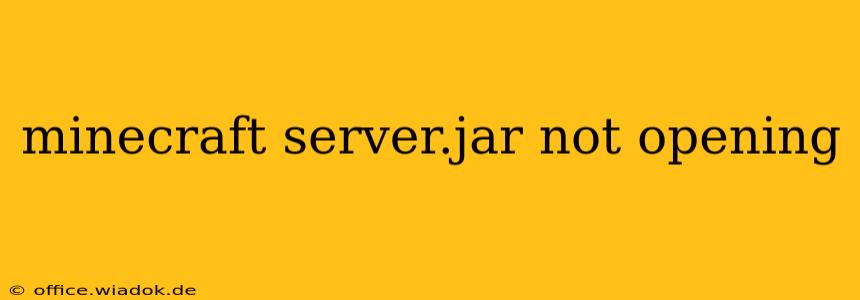So, you're trying to launch your Minecraft server, but that pesky server.jar file just refuses to open? Don't worry, you're not alone. This frustrating issue can stem from several different problems, but with a systematic approach, we can get your server up and running in no time. This guide will walk you through troubleshooting common causes and offer effective solutions.
Common Reasons Why Minecraft server.jar Won't Open
Several factors can prevent your server.jar from launching. Let's explore the most frequent culprits:
1. Java Issues: The Heart of the Problem
Minecraft servers rely heavily on Java. If Java isn't installed correctly, or the wrong version is being used, your server won't launch.
-
Java Not Installed: The most basic problem is a missing Java installation. Download and install the latest Java Development Kit (JDK) or Java Runtime Environment (JRE) from the official Oracle website (Note: This guide does not provide links to external download sites). Ensure you install the correct version (Java 8 or higher is generally recommended, but check your Minecraft server version's requirements).
-
Incorrect Java Version: Your server might require a specific Java version. Check your server's documentation or the Minecraft website for the recommended Java version. If you have multiple Java versions installed, you might need to specify the correct version in your system's environment variables (explained later).
-
Corrupted Java Installation: A corrupted Java installation can also cause problems. Try reinstalling Java after completely uninstalling the existing version.
2. Incorrect Execution Method: The Simple Oversights
Sometimes the problem is simpler than it seems.
-
Double-Clicking vs. Command Line: While double-clicking the
server.jarmight work sometimes, launching it via the command line offers better error reporting and control. Open your command prompt (cmd.exe on Windows, Terminal on macOS/Linux) and navigate to the directory containing yourserver.jarusing thecdcommand. Then, use the commandjava -jar server.jar. This method provides more detailed error messages, which are crucial for diagnosing the issue. -
File Permissions: Ensure you have the necessary permissions to execute the
server.jarfile. On some systems, you might need administrator privileges. Try right-clicking the file and selecting "Run as administrator" (Windows) or usingsudo java -jar server.jar(Linux/macOS).
3. Server Configuration Issues: Digging Deeper
Problems within the server's configuration files can also block the launch process.
-
server.propertiesErrors: Incorrectly configuredserver.propertiesfiles can cause launch failures. Check this file for typos or invalid settings. Pay close attention to thelevel-nameandlevel-seedsettings; incorrect entries may lead to issues. If you have made recent changes, try reverting to a previous working configuration. -
Missing Files or Folders: The server might require additional files or folders to function correctly. Make sure all necessary files and folders are present and correctly located. Refer to the server software's documentation for details.
-
eula.txt Acceptance: Before your server can run, you'll need to accept the End User License Agreement (EULA). Open the
eula.txtfile in a text editor and changeeula=falsetoeula=true.
4. Antivirus Interference: Unexpected Obstacles
Sometimes, overzealous antivirus software might mistakenly flag the server.jar file as malicious, preventing it from running.
- Temporary Disable: Temporarily disable your antivirus software to see if this resolves the issue. If it does, add an exception for the
server.jarfile and the Minecraft server directory to your antivirus settings.
Advanced Troubleshooting: Setting Environment Variables (Java Path)
If you're still facing problems, adjusting your system's environment variables might be necessary. This ensures your system knows where to find the correct Java installation. This process varies slightly depending on your operating system (search online for specific instructions for your OS). Generally, you'll need to add the path to your Java's bin directory (e.g., C:\Program Files\Java\jdk-17\bin on Windows) to the PATH environment variable.
Seeking Further Assistance
If you've tried all these steps and your server.jar still won't open, consider these options:
-
Check Server Logs: Look for error messages in the server's log files. These files often provide valuable clues about the cause of the problem. The log file location varies depending on the server software.
-
Community Forums: Search online forums and communities dedicated to Minecraft servers for similar issues. Someone might have encountered and solved the same problem you're facing.
-
Server Software Documentation: Refer to the documentation for the specific Minecraft server software you're using. It might contain troubleshooting information or known issues.
By following these steps and systematically checking each potential cause, you should be able to identify and resolve the problem preventing your Minecraft server.jar from opening. Remember patience and persistence are key!