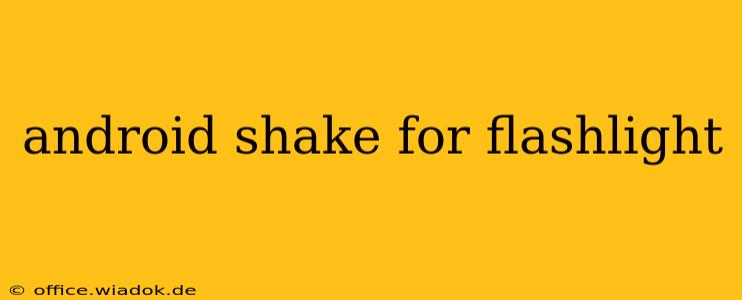The convenience of activating your phone's flashlight with a simple shake is undeniable. This feature, often overlooked, can be incredibly useful in various situations, from navigating a dark room to signaling for help. This guide dives deep into enabling and utilizing the "shake for flashlight" function on your Android device, troubleshooting common issues, and exploring alternative methods if this feature isn't available on your phone.
Understanding Shake-to-Activate Flashlight
Many Android phones offer a built-in or downloadable accessibility feature that allows you to turn your flashlight on and off by shaking your device. This functionality leverages your phone's accelerometer, a sensor that detects movement and changes in orientation. When the phone senses a sufficiently strong shake, it interprets this as a command to toggle the flashlight.
This feature is particularly beneficial for individuals with limited mobility or dexterity, providing a hands-free and intuitive way to access the flashlight. It's also a handy feature for anyone who wants quick and easy access to light in a hurry.
How to Enable Shake for Flashlight
The method for enabling "shake for flashlight" varies significantly across Android devices and manufacturers. There's no single universal setting. Here's a breakdown of common approaches and what to look for:
1. Check Built-in Accessibility Settings:
- Navigate to Settings: Open your phone's settings app (usually a gear icon).
- Find Accessibility: Search for "Accessibility" or "Accessibility settings" within the settings menu. The exact wording and location might vary depending on your Android version and phone manufacturer.
- Explore Accessibility Features: Look for options related to "Shake," "Gestures," "Motion," or "Accessibility shortcuts." Some manufacturers might group this under a broader category like "Advanced settings" or "System."
- Enable Shake for Flashlight (if available): If you find a setting related to shake gestures, you might find a specific option to enable the flashlight functionality through shaking.
2. Using Third-Party Apps:
If your phone doesn't have a built-in shake-to-activate flashlight feature, you can find various apps on the Google Play Store that offer this functionality. These apps typically require you to grant specific permissions to access the flashlight and accelerometer. Be cautious when installing third-party apps, always reading reviews and checking the developer's reputation to ensure the app is safe and reliable.
3. Manufacturer-Specific Features:
Some phone manufacturers incorporate unique features and settings. For instance, certain Samsung devices might have specific gesture controls within their One UI interface. Consult your phone's user manual or the manufacturer's support website for specific instructions relating to gesture controls.
Troubleshooting Common Issues
- Flashlight Doesn't Respond to Shaking: Ensure the "shake for flashlight" feature is properly enabled in the settings. The sensitivity of the accelerometer might need adjusting. Some apps allow you to calibrate the shake intensity. Try shaking your phone with varying degrees of force.
- App-Related Problems: If using a third-party app, check for updates or try restarting the app or your phone. Make sure the app has the necessary permissions.
- Sensor Issues: In rare cases, the accelerometer might be malfunctioning. Try testing other sensor-based functions on your phone to see if they're working correctly. Contact your phone's manufacturer for support if you suspect a hardware problem.
Alternative Methods for Quick Flashlight Access
If you can't enable "shake for flashlight," here are alternative methods for quick access:
- Widget: Add a flashlight widget to your home screen for one-touch activation.
- Quick Settings: Add the flashlight toggle to your Quick Settings panel for easy access from the notification shade.
- Power Button: Some phones allow you to double-press the power button to activate the flashlight. Check your phone's settings to see if this is available.
- Voice Assistants: Use a voice assistant like Google Assistant to say "Turn on flashlight" or "Turn on the torch."
Conclusion
While the availability of "shake for flashlight" varies, it's a practical and convenient feature for many Android users. By carefully exploring your phone's settings, utilizing third-party apps (with caution), and considering alternative methods, you can find the best way to quickly and easily access your phone's flashlight. Remember to always prioritize safety when using your phone's flashlight, especially at night.