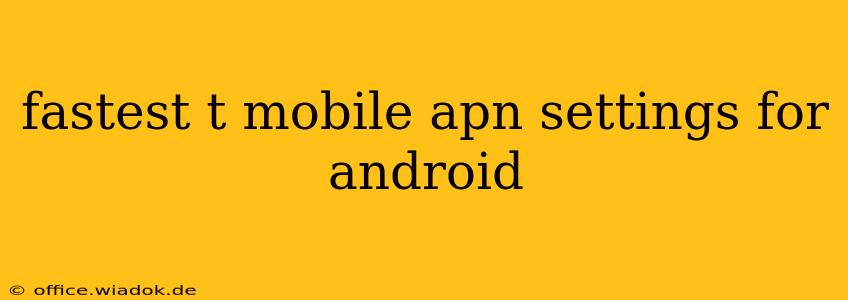Finding the perfect APN settings can significantly impact your T-Mobile internet speed on your Android device. While T-Mobile usually auto-configures these settings, sometimes manual adjustments are necessary to optimize performance or troubleshoot connection issues. This guide provides detailed information on the fastest T-Mobile APN settings for Android, troubleshooting tips, and explains why certain settings might be more effective than others.
Understanding APN Settings
APN stands for Access Point Name. It's essentially the address your Android device uses to connect to the T-Mobile network. The correct APN settings ensure your phone can properly authenticate with the network and access data services like internet browsing, email, and messaging. Incorrect settings can lead to slow speeds, connection drops, or an inability to connect altogether.
Default T-Mobile APN Settings for Android
While T-Mobile generally auto-configures these settings, having the default information handy is crucial for troubleshooting. These settings are usually sufficient for most users:
- Name: T-Mobile US
- APN: internet.tmobile.com (This is the most common APN; others might exist depending on your specific plan)
- Proxy: Leave blank
- Port: Leave blank
- Username: Leave blank
- Password: Leave blank
- Server: Leave blank
- MMSC: mms.tmobile.com
- MMS Proxy: proxy.tmobile.com
- MMS Port: 80
- MCC: 310
- MNC: 260
- Authentication type: PAP or CHAP (Usually auto-selected)
- APN type: default,supl,mms
Important Note: These are generally the standard settings. Your specific APN might vary slightly depending on your plan and location.
Troubleshooting Slow Speeds: Beyond the Default APN
If you're experiencing slow speeds despite using the default APN settings, several factors might be at play:
1. Network Congestion:
Network congestion, especially during peak hours, can significantly impact speeds. This isn't something you can fix with APN settings; instead, try connecting at different times of day.
2. Signal Strength:
A weak signal will inevitably lead to slower speeds. Try moving to an area with better reception.
3. App-Specific Issues:
Some apps might consume more data than others, leading to perceived slowdowns. Monitor your data usage to identify potential culprits.
4. Incorrect APN Settings (Rare):
While less likely with automatic configuration, manually verifying your APN settings might be necessary. Double-check the details against the default settings provided above.
5. Advanced APN Settings (Not Recommended Unless Necessary):
There's limited evidence to suggest alternative APN settings consistently provide significant speed improvements. Experimenting with these settings is generally discouraged unless you encounter persistent connection issues and have a specific technical reason to do so. Incorrect settings can sometimes worsen the problem.
How to Access and Change APN Settings on Android
The exact method for accessing APN settings varies slightly depending on your Android version and phone manufacturer. Generally, you'll find these options under:
- Settings
- Network & internet (or similar)
- Mobile network (or similar)
- Access Point Names (or similar)
From here, you can add a new APN or edit an existing one. Remember to save your changes after making any adjustments.
Conclusion
While the default T-Mobile APN settings usually provide optimal performance, understanding how to access and potentially adjust these settings can be helpful for troubleshooting slow internet speeds or connection problems. Remember to prioritize addressing potential issues like network congestion and signal strength before experimenting with alternative APN configurations. Always back up your current settings before making any changes.