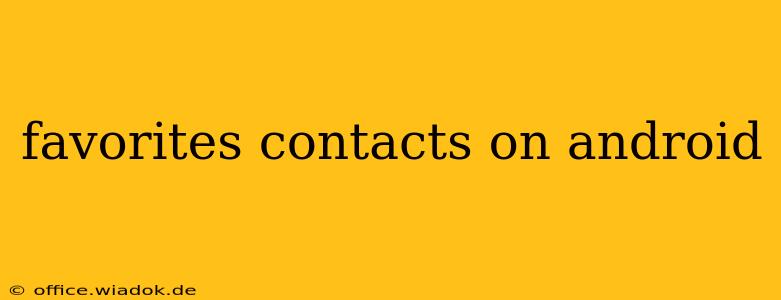Are you tired of scrolling through endless contact lists to find your closest friends and family? Android's built-in contact management offers a fantastic feature to streamline this process: Favorites. This comprehensive guide will walk you through adding, managing, and utilizing your favorite contacts on Android, transforming your communication experience.
Why Use Favorite Contacts?
In today's fast-paced world, efficiency is key. The Android Favorites feature offers several significant benefits:
- Instant Access: Quickly locate your most important contacts without navigating lengthy lists.
- Improved Organization: Separate your closest contacts from casual acquaintances, creating a clear hierarchy within your contact management system.
- Enhanced Productivity: Spend less time searching and more time connecting with the people who matter most.
- Customizable Experience: Tailor your Favorites list to reflect your personal and professional relationships.
Adding Contacts to Your Favorites List
The process of adding a contact to your Favorites list is remarkably straightforward:
-
Open Your Contacts App: Locate and open the default Contacts app on your Android device. This may vary slightly depending on your phone's manufacturer and Android version.
-
Select the Contact: Browse your contact list and find the person you wish to add to your Favorites.
-
Mark as Favorite: Look for a star icon (⭐) or a similar indicator usually displayed next to the contact's name or photo. Tap this icon to mark the contact as a Favorite. The exact location might vary depending on your app's interface, but it's usually prominently featured.
-
Verify the Addition: Check your Favorites list (often accessible through a separate tab or section in your Contacts app) to confirm the contact has been successfully added.
Managing Your Favorite Contacts
Your Favorites list isn't static; it should evolve as your relationships and priorities change. Here's how to manage your list effectively:
-
Removing Contacts: Simply repeat the process of selecting the contact and tapping the star icon to remove them from your Favorites. The star should unfill, indicating removal.
-
Reordering Contacts: Some Android versions and contact apps allow reordering your Favorites list. This feature lets you prioritize certain contacts by placing them at the top of your list. Look for drag-and-drop functionality within the Favorites section.
-
Using Different Contacts Apps: If you're using a third-party contact app (like Google Contacts, Outlook, or others), the process might slightly vary but generally adheres to the same principles. Check the app's help section or settings for specific instructions.
Beyond Favorites: Optimizing Your Contact Management
While Favorites are a powerful tool, consider these additional tips for a truly optimized contact experience:
-
Utilize Contact Groups: Group contacts based on categories (family, work, friends) for efficient management.
-
Regularly Review and Update: Ensure your contact information is accurate and up-to-date.
-
Use Contact Photos: Adding photos to your contacts makes them easier to identify at a glance.
-
Explore Advanced Features: Some contact apps offer additional features like birthdays, notes, or custom labels to enrich your contact information.
By effectively utilizing the Favorites feature and employing these supplementary strategies, you can seamlessly navigate your contacts and stay connected with ease on your Android device. This allows you to focus on building and nurturing relationships rather than wrestling with cumbersome contact lists.