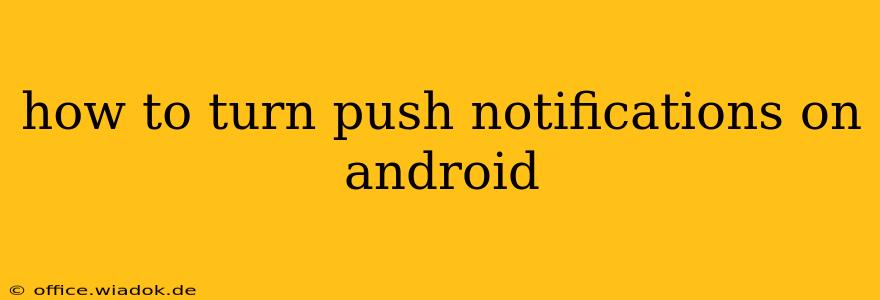Push notifications are a convenient way to stay updated on your favorite apps, whether it's a new message from a friend, an important email, or a breaking news alert. But if you're not receiving them, or you've accidentally turned them off, don't worry! This guide will walk you through the process of enabling push notifications on your Android device, covering various scenarios and troubleshooting tips.
Understanding Android Push Notifications
Before diving into the how-to, let's clarify what push notifications are and why they might be turned off. Push notifications are messages sent from apps directly to your device, even when the app isn't open. They require a connection to the internet (Wi-Fi or mobile data). They can be disabled either globally for your entire device or on an app-by-app basis.
Method 1: Enabling Notifications for a Specific App
This is the most common scenario: you want notifications from a particular app, but they're not working. Here's how to turn them on:
-
Open the Settings app: This is usually a gear-shaped icon found in your app drawer or notification shade.
-
Find "Apps" or "Applications": The exact wording varies depending on your Android version and device manufacturer.
-
Locate the app: Scroll through your list of installed apps and find the one you want to enable notifications for.
-
Tap on the app: This will open the app's information page.
-
Look for "Notifications": This option is usually clearly labeled and may be near the top of the app's settings page.
-
Enable notifications: Toggle the switch to the "On" position. You may also have the option to customize notification settings here, such as choosing notification sounds, vibration patterns, or the types of notifications you receive (e.g., only important updates).
Method 2: Checking Overall Device Notification Settings
Sometimes, notifications might be disabled globally for your entire Android device. This is less common but worth checking:
-
Open the Settings app.
-
Find "Sound & vibration" or "Notifications": The exact name varies by device.
-
Ensure notifications are enabled: There should be a master toggle switch controlling all app notifications. Make sure it's set to "On".
-
Review notification categories: Some Android versions allow you to manage notifications by category (e.g., calls, messages, social media). Check these settings to ensure none are accidentally disabled.
Troubleshooting Push Notifications
If you've followed the above steps and still aren't receiving notifications, try these troubleshooting tips:
-
Check your internet connection: Push notifications require an active internet connection. Make sure Wi-Fi or mobile data is turned on.
-
Restart your device: A simple restart can often resolve temporary software glitches.
-
Check app permissions: Ensure the app has the necessary permissions to send notifications. This can typically be found in the app's settings page within the device's "Apps" section (as described in Method 1). Look for "Permissions."
-
Update the app: An outdated app might have bugs that prevent notifications from working correctly. Check your app store for updates.
-
Uninstall and reinstall the app: This is a more drastic step, but it can sometimes resolve persistent issues. Make sure to back up any important data before doing this.
-
Clear app cache and data: This can help resolve issues caused by corrupted cached data. This option is also usually found in the app's settings page within the device's "Apps" section.
Conclusion
Getting push notifications working correctly on your Android device is crucial for staying connected and informed. By following the steps outlined in this guide and using the troubleshooting tips, you should be able to successfully enable and manage push notifications for your apps. Remember to always check both the app-specific settings and your overall device notification settings for the most complete control over your notifications.