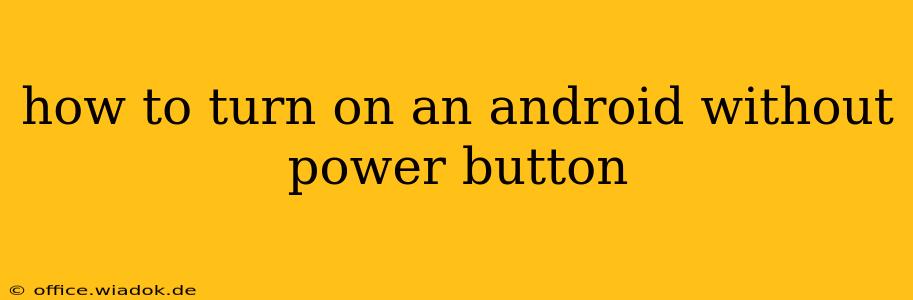A broken or malfunctioning power button is a frustrating problem for any Android user. It can leave you feeling completely locked out of your device. Fortunately, there are several ways to turn on your Android phone or tablet even without using the power button. This guide outlines the various methods, troubleshooting steps, and potential solutions.
Understanding the Problem: Why Your Power Button Might Be Failing
Before diving into solutions, it's helpful to understand why your power button might be malfunctioning. Common causes include:
- Physical Damage: A dropped phone can easily damage the power button, rendering it unresponsive.
- Software Glitch: Sometimes, a software bug can interfere with the power button's functionality.
- Dust or Debris: Accumulated dust or debris can prevent the button from registering presses.
- Hardware Failure: The power button itself might simply have worn out over time.
Methods to Turn On Your Android Without the Power Button
The feasibility of these methods depends on your Android version, device manufacturer, and whether you've previously enabled specific accessibility features.
1. Using AssistiveTouch or a Similar Accessibility Feature
Many Android devices offer accessibility features that provide an on-screen button to simulate power button actions. This is often called AssistiveTouch, but the name may vary slightly depending on your phone's manufacturer and Android version.
- Check Your Settings: Navigate to your device's settings. Look for sections labeled "Accessibility," "System," or "Special Features." Search for options like "AssistiveTouch," "On-screen Buttons," or similar.
- Enable the Feature: If found, enable the feature. This usually places a virtual button on your screen. This button often allows you to perform various actions, including powering off and restarting your device. You might need to long-press this button to simulate a power button press.
2. Utilizing a USB Debugging Connection (Advanced Users)
This method requires that USB debugging was already enabled before the power button stopped working. If you haven't already enabled this, it won't work. This method is generally for advanced users familiar with ADB (Android Debug Bridge).
- Connect to a Computer: Connect your Android device to a computer via USB.
- Use ADB Commands (Requires ADB setup): You'll need to use ADB commands to reboot your device. This involves opening a command prompt or terminal and executing commands like
adb reboot. Refer to Android developer documentation for detailed instructions. This method is complex and should only be attempted if you are comfortable using command-line interfaces.
3. Using a Third-Party App (Proceed with Caution)
While some apps claim to offer power button replacements, exercise caution. Download only reputable apps from trusted sources like the Google Play Store and carefully review user reviews before installation. Malicious apps can compromise your device's security. This method is a last resort, and its effectiveness varies greatly among devices.
Troubleshooting and Further Steps
If none of the above methods work, consider these steps:
- Check for Physical Obstructions: Carefully inspect the power button area for any dust, debris, or physical damage. Try gently cleaning the area.
- Try Different USB Cables and Ports: If using the USB debugging method, ensure you are using a functioning cable and port.
- Contact Your Device Manufacturer: If the problem persists, contact your phone's manufacturer or carrier for support. They might offer repair or replacement options.
- Consider Professional Repair: A malfunctioning power button likely requires professional repair. Take your device to a reputable repair shop.
Disclaimer: This guide provides information for troubleshooting purposes only. Incorrectly using advanced methods like ADB could potentially damage your device. Proceed with caution, and if unsure, seek professional assistance.