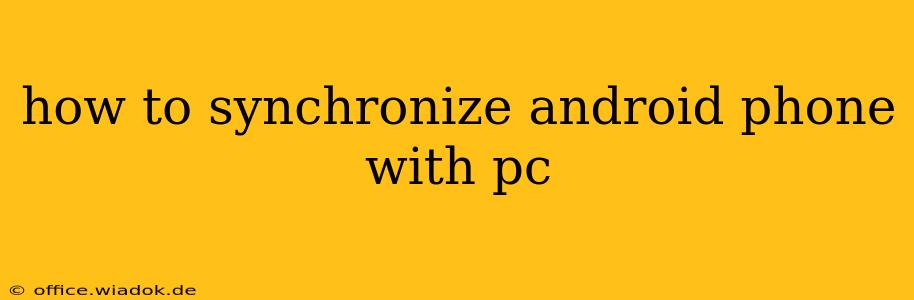Staying organized across your Android phone and PC is crucial in today's digital world. Whether you're managing photos, contacts, messages, or calendar appointments, seamless synchronization is key to maintaining productivity and peace of mind. This comprehensive guide explores various methods to synchronize your Android phone with your PC, catering to different needs and technical comfort levels.
Understanding Synchronization Methods
Before diving into specific techniques, let's clarify what synchronization entails. It's the process of automatically updating data between your Android device and your PC, ensuring both platforms have identical information. This bidirectional flow eliminates the need for manual transfers and ensures consistency.
There are several ways to achieve this, each with its strengths and weaknesses:
-
Cloud Services: This is arguably the most popular method, relying on platforms like Google Drive, Microsoft OneDrive, Dropbox, or others. These services store your data in the cloud, making it accessible from both your phone and PC.
-
Dedicated Software: Some manufacturers or third-party developers offer dedicated software specifically designed for Android synchronization. These applications often provide more granular control and customization options.
-
USB Connection (MTP/PTP): The traditional method involves connecting your phone to your PC via a USB cable. While seemingly straightforward, it requires familiarity with your operating system and file management.
-
Wireless Synchronization (Wi-Fi): Newer techniques enable wireless syncing over a local Wi-Fi network, eliminating the need for a physical cable. However, the speed and reliability can vary depending on your network setup.
Method 1: Leveraging Cloud Services (Google Drive, etc.)
This is often the easiest and most convenient method. Most Android devices integrate seamlessly with Google services.
Steps:
-
Ensure Google Account Synchronization: Make sure your Google account is properly configured on your Android phone. This allows automatic synchronization of contacts, calendar events, and potentially other data depending on your app settings.
-
Google Drive Integration: Google Drive is tightly integrated with most Android apps. Enable automatic backup and synchronization for photos, videos, and documents within the Drive app settings on both your phone and PC.
-
Third-Party Cloud Services: If you prefer services like Dropbox, OneDrive, or others, download their respective apps on your phone and PC and log in with your account. Enable synchronization for desired folders and file types. Remember to adjust your settings to allow automatic uploads and downloads.
Method 2: Utilizing Dedicated Synchronization Software
Several applications provide more comprehensive Android synchronization capabilities. Examples include:
-
Manufacturer-Specific Software: Some manufacturers (like Samsung) provide their own software suites that offer in-depth control over data synchronization, including contacts, messages, and call logs.
-
Third-Party Synchronization Tools: Numerous third-party applications cater to specialized needs, such as syncing specific file types or offering more advanced features like selective synchronization.
Note: Research and choose reputable software from trusted sources to ensure data security and avoid malware.
Method 3: Direct USB Connection (MTP/PTP)
This method offers more control but requires more manual intervention.
Steps:
-
Connect Your Android Phone to Your PC: Use a USB cable to connect your Android device to your computer.
-
Select File Transfer Mode: On your Android phone, a notification should appear allowing you to select the connection mode. Choose "File Transfer" (MTP) or "Media Transfer Protocol (MTP)".
-
Access Files on Your PC: Your phone's storage should appear as a drive on your PC. You can then manually copy and paste files between your device and your computer.
Note: This method does not automatically synchronize data. It's primarily for manual file transfers.
Method 4: Wireless Synchronization (Wi-Fi)
Some advanced synchronization tools or cloud services support wireless synchronization over Wi-Fi. This typically requires configuring the software on both your Android device and PC.
Note: This method's efficiency relies heavily on the stability and speed of your Wi-Fi network.
Choosing the Right Method
The optimal synchronization method depends on your specific requirements and technical expertise. For most users, utilizing cloud services like Google Drive offers the simplest and most automated solution. Dedicated software provides more granular control, while USB connections are best for manual file transfers. Wireless synchronization is a convenient alternative when a cable isn't practical but requires a stable network connection.
Remember to always prioritize data security and choose reputable software or services to safeguard your personal information. Regularly backing up your data is crucial to prevent potential data loss.