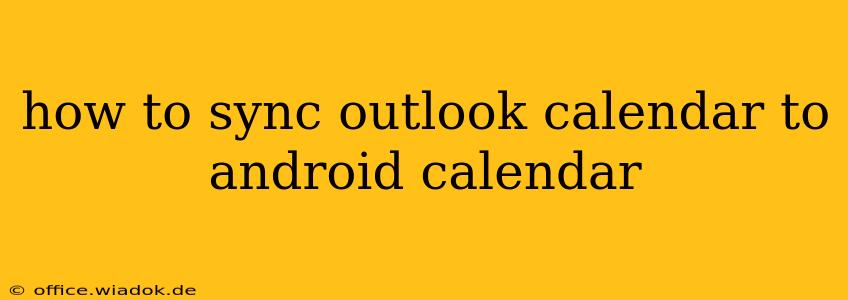Staying organized in today's fast-paced world requires seamless integration between your various devices and applications. If you rely on Microsoft Outlook for scheduling and appointments but use an Android phone, syncing your Outlook calendar with your Android calendar is crucial for maintaining productivity. This guide will walk you through several methods to achieve this synchronization, ensuring you never miss a meeting or appointment again.
Understanding the Synchronization Process
Before diving into the specifics, it's important to understand the underlying process. Syncing your Outlook calendar with your Android calendar involves connecting your Outlook account to your Android device's calendar app. This allows for two-way communication: changes made on your Outlook calendar will reflect on your Android calendar, and vice-versa. The specific method you choose will depend on whether you're using a personal Outlook.com account, a Microsoft Exchange account (often used in corporate settings), or a different type of Outlook account.
Method 1: Using the Built-in Android Calendar App (for Outlook.com accounts)
This method is the simplest and often the most effective for users with personal Outlook.com accounts (e.g., yourname@outlook.com).
-
Add Account: Open the Calendar app on your Android device. Look for settings (usually a three-dot menu or gear icon). Select "Add account" or a similar option.
-
Choose Outlook: You should see a list of available account types. Select "Outlook" or "Microsoft Account."
-
Login: Enter your Outlook.com email address and password. Android will then handle the authentication process with Microsoft's servers.
-
Select Calendar: You might be given the option to choose which Outlook calendars to sync. Select the calendars you want to appear on your Android device. Click "Next" or a similar button to complete the setup.
-
Verification: Check your Android calendar. Your Outlook events should now be displayed.
Method 2: Using a Third-Party Calendar App (for various Outlook accounts)
If Method 1 doesn't work or you're using a Microsoft Exchange account or a different type of Outlook account, a third-party calendar app can be a reliable alternative. Many popular calendar apps offer seamless integration with Outlook. Popular choices include:
-
Google Calendar: While primarily associated with Google, Google Calendar excels at integrating with various other calendar services, including Outlook. You can add your Outlook account as a secondary calendar within Google Calendar, then sync Google Calendar with your Android's default calendar.
-
Other Calendar Apps: Numerous other calendar apps are available on the Google Play Store that support Outlook synchronization. Read reviews carefully to find an app that meets your specific needs.
Method 3: Using Exchange ActiveSync (for Exchange accounts)
For users with Microsoft Exchange accounts provided by their workplace or organization, Exchange ActiveSync is the preferred method.
-
Configuration: Your IT department should provide the necessary server settings for Exchange ActiveSync. These settings typically include server address, domain, and security information.
-
Add Account: In your Android's Calendar app, navigate to "Add account" and choose "Exchange" or "Microsoft Exchange."
-
Enter Details: Input the server address, username (your email address), and password provided by your IT department. Follow the on-screen prompts. The specific steps may vary slightly depending on your Android version and Exchange server configuration.
-
Verify: Check your Android calendar to confirm that your Outlook calendar events are appearing.
Troubleshooting Tips
-
Check Network Connection: Ensure your Android device has a stable internet connection for successful synchronization.
-
Verify Account Credentials: Double-check that you've entered your Outlook email address and password correctly.
-
Restart Your Devices: Sometimes a simple restart of your Android phone and potentially your computer (where Outlook is running) can resolve minor synchronization issues.
-
Contact Support: If problems persist, consult the support documentation for your calendar app or contact your IT department (if applicable).
By following these methods, you can successfully sync your Outlook calendar to your Android calendar, ensuring you're always in the loop regarding your appointments and schedule. Remember to choose the method most appropriate for your specific Outlook account type and your technical comfort level.